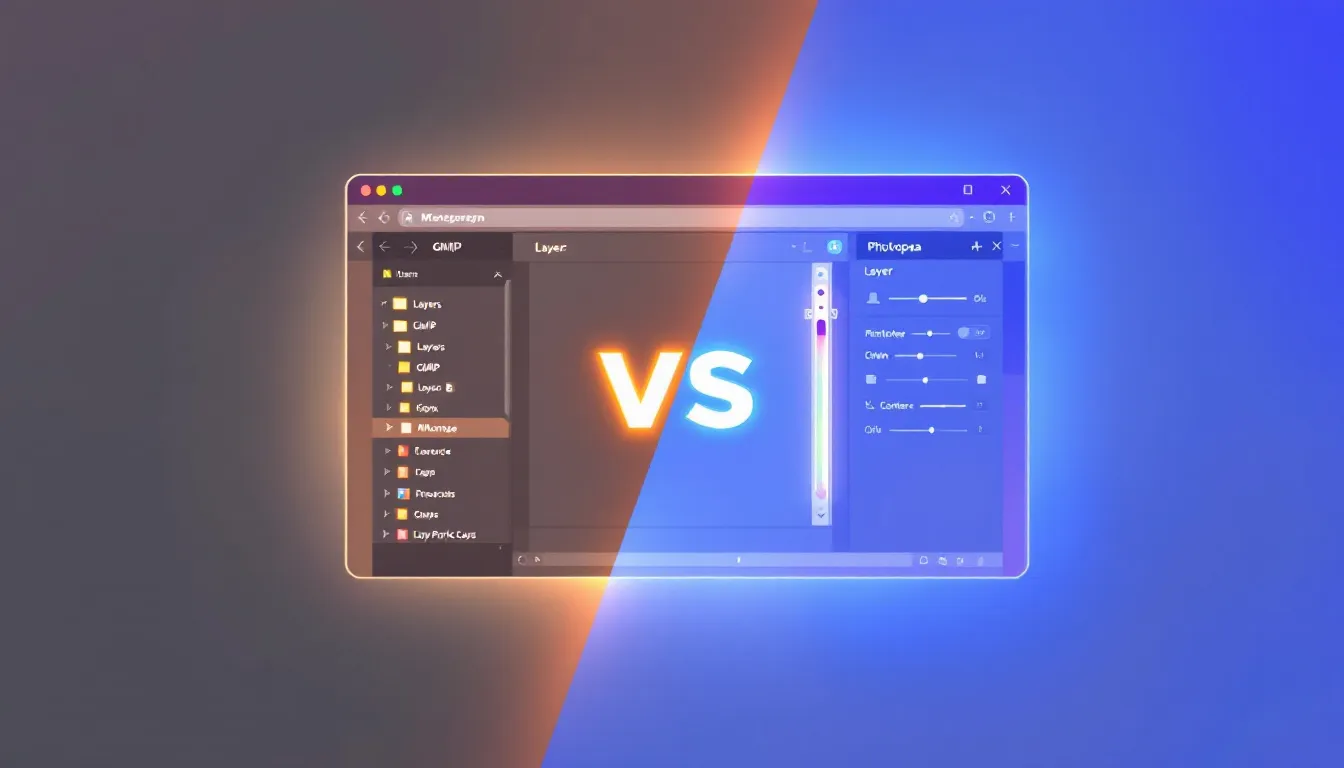
Photopea vs GIMP: Layer Management Comparison
Looking for a free image editor? Here's a quick breakdown of GIMP and Photopea's layer management capabilities:
| Feature | GIMP | Photopea |
|---|---|---|
| Type | Desktop app | Browser-based |
| Best for | Large projects, offline work | Quick edits, PSD files |
| Layer handling | Slower with 10+ layers | Better with multiple layers |
| Learning curve | Steeper, custom interface | Easier, Photoshop-like |
| Stability | More stable, local saves | Can crash in browser |
Key differences at a glance:
- GIMP runs locally, Photopea works in any browser
- GIMP is ad-free but needs installation
- Photopea handles PSD files better
- GIMP offers more plugins and customization
- Photopea has a more familiar interface
Choose GIMP if you need:
- Offline access
- Heavy editing capabilities
- Plugin support
- Large file handling
Pick Photopea if you want:
- No installation
- Quick edits
- PSD file compatibility
- Photoshop-like interface
Both tools are free and handle basic editing tasks well. GIMP works better for serious projects, while Photopea shines for quick edits and team collaboration.
Related video from YouTube
Layer Interface Design
Here's how GIMP and Photopea handle their layer interfaces:
| Feature | GIMP | Photopea |
|---|---|---|
| Window Style | Pick between modular or single window | Browser-based, fixed layout |
| Panel Location | Move panels anywhere you want | Right sidebar, two columns |
| Interface Type | GIMP's own style | Looks like Photoshop |
| Document Tabs | Bottom of screen | Top of screen |
GIMP splits everything into three parts: your tools, your layers panel, and where you work on images. To find layers, just go to Windows > Dockable Dialogs > Layers.
Photopea keeps it simple: tools on the left, work area in the middle, layers on the right. That's it.
How the Panels Work
Here's what you'll find in each program's layer panel:
| Section | GIMP | Photopea |
|---|---|---|
| Top | Modes, opacity, locks | Blend modes, opacity |
| Middle | Layer thumbnails | Layer list with previews |
| Bottom | Layer controls | Add/delete buttons |
| Extra | Show/hide layer edges | Fold panels away |
GIMP gives you three ways to lock layers:
- Stop editing
- Stop moving
- Lock transparency
Making It Your Own
Each program lets you set up your workspace differently:
| Setting | GIMP | Photopea |
|---|---|---|
| Previews | Change thumbnail size | Fixed size |
| Panel Spots | Put them anywhere | Stays in sidebar |
| Window Setup | One window or many | One browser window |
| Changes | Move everything around | Show/hide panels |
Pro Move: Want bigger thumbnails in GIMP? Click the arrow in the top-right corner of the Layers Panel and pick "Preview Size". In Photopea, just fold panels you're not using to get more space.
Basic Layer Tools
Here's how to handle everyday layer tasks in GIMP and Photopea:
| Task | GIMP | Photopea |
|---|---|---|
| Add Layer | Shift+Ctrl+N | Click "+" in layers panel |
| Delete Layer | Press Delete | Click trash or press Delete |
| Show/Hide | Click eye icon | Click eye icon |
| Select Multiple | Ctrl+click layers | Shift+click layers |
| Copy Layer | Press Ctrl+D | Right-click > Duplicate Layer |
| Create Group | Layer > New Layer Group | Click folder icon |
Adding and Removing Layers
Both tools keep it simple:
| Action | GIMP | Photopea |
|---|---|---|
| New Layer | Shift+Ctrl+N | Ctrl+Shift+N |
| Add from File | File > Open as Layers | Drop into browser |
| Delete Layer | Delete key | Delete key |
| Clear Contents | Ctrl+A, Delete | Ctrl+A, Delete |
Show and Hide Layers
Quick visibility controls:
| Action | GIMP | Photopea |
|---|---|---|
| One Layer | Click eye icon | Click eye icon |
| Multiple Layers | Alt+click eye | Alt+click eye |
| Show All | Right-click > Show All | Not available |
| Hide All | Right-click > Hide All | Not available |
Selecting Layers
Pick your layers fast:
| Action | GIMP | Photopea |
|---|---|---|
| One Layer | Left click | Left click |
| Multiple | Ctrl+click | Shift+click |
| Range | Shift+click | Shift+click ends |
| All | Ctrl+A in panel | Ctrl+A in panel |
Copying Layers
Double your work:
| Action | GIMP | Photopea |
|---|---|---|
| Same File | Ctrl+D | Ctrl+J |
| New File | Drag to tab | Drag to tab |
| Multiple | Layer > Duplicate | Not available |
Layer Groups
Keep things tidy:
| Action | GIMP | Photopea |
|---|---|---|
| New Group | Layer > New Group | Click folder |
| Add Layers | Drag in | Drag in |
| Open/Close | Click arrow | Click arrow |
| Move | Drag name | Drag name |
"Photopea is great because we use it for a lot of graphic design work, anything that is customer facing." - Tanner K., Lead Sales & Marketing Analyst
Quick Tips:
- GIMP: Press Tab to hide panels
- Photopea: Zoom with Ctrl + mouse wheel
- Both: Drop files right onto layers
Advanced Layer Features
Masks and Channels
GIMP and Photopea handle masks and channels differently. Here's what you need to know:
| Feature | GIMP | Photopea |
|---|---|---|
| Layer Masks | Requires alpha channel first | Built-in mask support |
| Alpha Channels | Built-in, affects file size | Built-in |
| Group Masking | Coming in future updates | Available now |
| Mask Editing | Paint tools, selections | Paint tools, selections |
| File Impact | Lower with masks vs alpha | Standard file sizes |
"The greatest advantage of an alpha channel over a layer mask is that the pixels of a layer can be stored using pre-multiplied alpha." - saulgoode, GIMP Chat Member
Adjustment Layers
The biggest difference? Photopea lets you edit your adjustments anytime. GIMP doesn't.
| Type | GIMP | Photopea |
|---|---|---|
| Non-destructive Edits | No built-in support | Full support |
| Color Adjustments | Apply directly to layer | Separate adjustment layers |
| Re-editing | Must redo changes | Can modify any time |
| Smart Objects | Not available | Supported with Smart Filters |
| Workflow | Duplicate layers + filters | True adjustment layers |
Layer Effects
| Effect Type | GIMP | Photopea |
|---|---|---|
| Smart Filters | Not available | Yes, with masks |
| Filter Editing | One-time application | Re-editable |
| Masking Options | Basic | Advanced with Smart Objects |
| Plugin Support | Extensive | Limited |
Blend Modes and Locks
Here's what each blend mode does:
| Blend Mode | Effect |
|---|---|
| Difference | Subtracts values, shows absolute result |
| Addition | Combines values, creates lighter output |
| Subtraction | Opposite of Addition, white turns black |
| Darken Only | Shows darker of two colors |
| Lighten Only | Shows lighter of two colors |
Want better results with blend modes? Here's what to do:
- Play with different opacity settings
- Stack multiple blend modes
- Double up layers for stronger effects
"Photopea is great because we use it for a lot of graphic design work, anything that is customer facing." - Tanner K., Lead Sales & Marketing Analyst
sbb-itb-507b909
Speed and Performance
GIMP and Photopea handle speed differently. Here's what you need to know:
Program Speed
GIMP launches fast because it runs right from your computer. But it's not all good news. Here's what actual users experience:
- Moving layers in big images? Get ready to wait 30 seconds
- Scrolling through layers? That's another 5+ seconds
- Text layers? Your tools might start dragging
"While editing, I would do a brushstroke, then browse Facebook while waiting for the web program to catch up." - Chris Gampat, Author
| Feature | GIMP | Photopea |
|---|---|---|
| Startup Time | Fast local launch | Browser-dependent load time |
| Layer Operations | Slower with multiple layers | Quick for basic tasks |
| CPU Usage | High on multi-layer files | Browser resource limits |
| Memory Management | Local RAM usage | Browser memory constraints |
| File Size Impact | Better with large files | Limited by browser cache |
Working with Many Layers
Both programs hit speed bumps when handling lots of layers:
| Issue | GIMP | Photopea |
|---|---|---|
| Layer Count Impact | Slows after 10+ layers | Handles multiple layers well |
| Preview Generation | Slow initial rendering | Quick layer previews |
| Tool Response | Lags with visible layers | Internet speed dependent |
| Background Tasks | Heavy CPU load | Limited by browser |
| Crash Risk | Low, local saves | Higher, no autosave |
Want better speed? Here's what works:
In GIMP:
- Show just one layer while working
- Set thread count to 1 (Ryzen CPUs)
- Let layer previews finish loading
- Group your layers
In Photopea:
- Keep other browser tabs closed
- Clear your cache often
- Hit save frequently
- Hide layers you're not using
Bottom line: GIMP won't crash much but gets slow with layers. Photopea handles layers better but depends on your internet and browser power.
Common Uses
Here's how GIMP and Photopea handle layers for different tasks:
Photo Editing
| Task | GIMP | Photopea |
|---|---|---|
| Background Removal | Manual masking - takes more time | Fast selection tools |
| Color Adjustments | Need separate layers | Direct adjustment layers |
| Text Overlays | Basic text options | More text effects |
| Multiple Images | Slows down after 10 layers | Handles many layers |
| File Format Support | Basic PSD support | Works with all PSD files |
GIMP works fine for basic photo edits. But Photopea makes it easier with better tools and PSD support.
Digital Art
| Feature | GIMP | Photopea |
|---|---|---|
| Brush Layers | Make your own brushes | Standard brush set |
| Layer Groups | Simple groups | More group options |
| Canvas Size | No size limits | Limited by browser |
| Layer Effects | Manual work needed | Ready-to-use effects |
| Drawing Tools | Basic tools | Better path options |
Artists pick GIMP for custom brushes. Photopea wins for quick effects and path tools.
Design Work
| Design Task | GIMP | Photopea |
|---|---|---|
| Logo Design | Good with masks | Works with smart objects |
| Web Graphics | Manual export | Built-in export tools |
| Print Files | No CMYK support | Better for print work |
| UI Elements | Basic shapes | Vector shapes included |
| Mockups | Few templates | Many PSD templates |
Want to work better with layers? Here's what to do:
- Give layers clear names
- Put similar layers in groups
- Turn off layers you don't need
- Save your work often
- Check your layer stack
Bottom line: GIMP works best for photo edits and custom work. Pick Photopea if you need PSD files or design tools that match Photoshop.
Program Comparison
Let's break down GIMP vs Photopea to help you pick the right tool.
Core Features
| Feature | GIMP | Photopea |
|---|---|---|
| Cost | Free, no ads | Free with ads, $5/month premium |
| Installation | Local software | Browser-based, no install |
| Plugins | 1000+ available | Limited options |
| File Support | Basic PSD support | Full PSD compatibility |
| Resource Use | Runs from flash drive | Browser memory dependent |
| Platform | Windows, Mac, Linux | Any device with browser |
Pain Points
| Issue | GIMP | Photopea |
|---|---|---|
| Interface | Cluttered menus | Browser limitations |
| Layer Tools | No adjustment layers | Lags with many layers |
| Performance | Slow with large files | Can crash in browser |
| Export Options | Limited formats | Better format support |
| Learning Curve | Takes time to learn | Easier for PS users |
| CMYK Support | Not available | Limited support |
When to Use Each Tool
| Task | Better Choice | Why |
|---|---|---|
| Quick Edits | Photopea | No installation needed |
| Custom Brushes | GIMP | More customization options |
| Large Projects | GIMP | More stable performance |
| Team Projects | Photopea | Easy file sharing |
| PSD Work | Photopea | Better compatibility |
| Plugin Tasks | GIMP | Large plugin library |
"Photopea is great because we use it for a lot of graphic design work, anything that is customer facing." - Tanner K., Lead Sales & Marketing Analyst
Here's what you need to know:
GIMP is your go-to for:
- Offline work
- Big projects
- Heavy-duty editing
- Plugin-based workflows
Photopea shines when you need:
- Quick edits
- PSD file work
- Team collaboration
- No installation hassle
Both tools handle basic editing just fine. Pick GIMP if you want a stable, long-term solution. Go with Photopea if you need something fast and web-based.
Which One to Choose
Let's break down GIMP and Photopea to help you pick the right tool.
For Pro Users
GIMP wins for serious work. Here's why: It runs on your computer (not in a browser), handles big projects better, and lets you add 1000+ plugins.
| Pro Feature | GIMP | Photopea |
|---|---|---|
| Plugin Support | 1000+ plugins | Limited options |
| Resource Usage | Local processing | Browser-dependent |
| Large Files | Better handling | Can lag or crash |
| Customization | Full control | Basic settings |
For Beginners
Want to jump right in? Photopea might be your best bet. It looks and feels like Photoshop, so you'll feel at home if you've used that before.
| Beginner Feature | GIMP | Photopea |
|---|---|---|
| Learning Curve | 3.9/5 ease of use | 4.5/5 ease of use |
| Setup Time | Installation needed | Instant browser access |
| Interface | Complex menus | Simple, familiar layout |
| File Support | Basic PSD support | Full PSD compatibility |
Tips for Daily Use
Here's what works best with each tool:
GIMP:
- Hit that save button often
- Learn those keyboard shortcuts
- Keep your plugins up to date
- Store files on your computer
Photopea:
- Clean your browser cache
- Stick to Chrome or Firefox
- Keep files under 100MB
- Save your work regularly
"GIMP is the most feature rich free image editing tool." - Slant Community
Need a quick answer? Here's your cheat sheet:
| If You Need | Choose |
|---|---|
| No installation | Photopea |
| Heavy editing | GIMP |
| PSD work | Photopea |
| Plugin options | GIMP |
| Quick edits | Photopea |
| Offline access | GIMP |
FAQs
How do you use layers in Photopea?
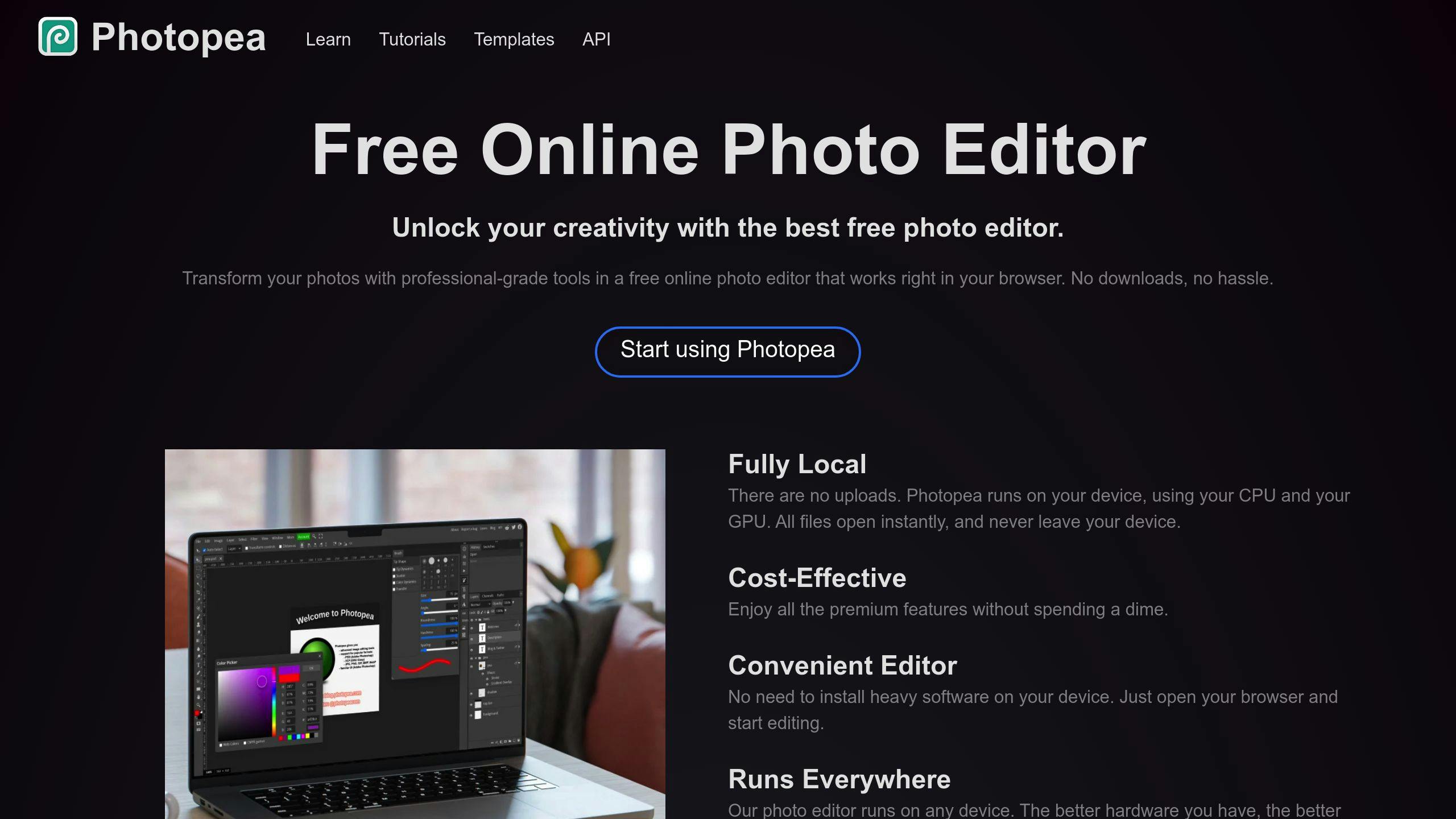
Working with layers in Photopea is pretty straightforward. Here's what you need to know:
The basics are simple: drag layers up and down in the Layers panel to change their order. Want to move multiple layers? Just hold Shift and click the ones you want.
Here's a breakdown of common layer actions:
| Action | How to Do It |
|---|---|
| Move Layers | Drag and drop in Layers panel |
| Select Multiple | Hold Shift + click layers |
| Create Groups | Drag layers into folders |
| Nest Groups | Move folders into other folders |
| Change Order | Drag up (front) or down (back) |
Think of layers like a stack of transparent sheets. The top layer shows up first, and everything below it shows through the transparent parts.
The Layers panel makes it easy to spot what you're looking for:
| Layer Position | What You See |
|---|---|
| Top of Panel | Front of Image |
| Middle of Panel | Middle Layers |
| Bottom of Panel | Background |
Each layer comes with a tiny preview image next to it - super helpful when you're juggling lots of elements in your design.
Want to stay organized? Group related layers into folders. You can even put folders inside other folders for complex projects.