
Affinity Photo: A Comprehensive Guide for Beginners
Affinity Photo is a powerful, affordable alternative to Photoshop. Here's what you need to know:
- One-time purchase of $49.99 (no subscription)
- Pro-level features similar to Photoshop
- Available for Windows, Mac, and iPad
- Steep learning curve, but manageable for beginners
Key features:
- Raw editing
- Non-destructive adjustments
- 16-bit editing
- PSD file support
- Five specialized "Personas" for different tasks
Quick comparison:
| Feature | Affinity Photo | Adobe Photoshop | GIMP |
|---|---|---|---|
| Price | $49.99 (one-time) | $9.99/month | Free |
| Raw editing | Yes | Yes | Limited |
| PSD support | Yes | Yes | Limited |
| Personas | 5 | Multiple | Single |
Affinity Photo offers professional-grade editing without breaking the bank. It's ideal for hobbyists, small business owners, and anyone tired of Photoshop's subscription model. While it has a learning curve, its familiar interface and powerful tools make it a solid choice for both beginners and experienced editors.
Related video from YouTube
Affinity Photo basics
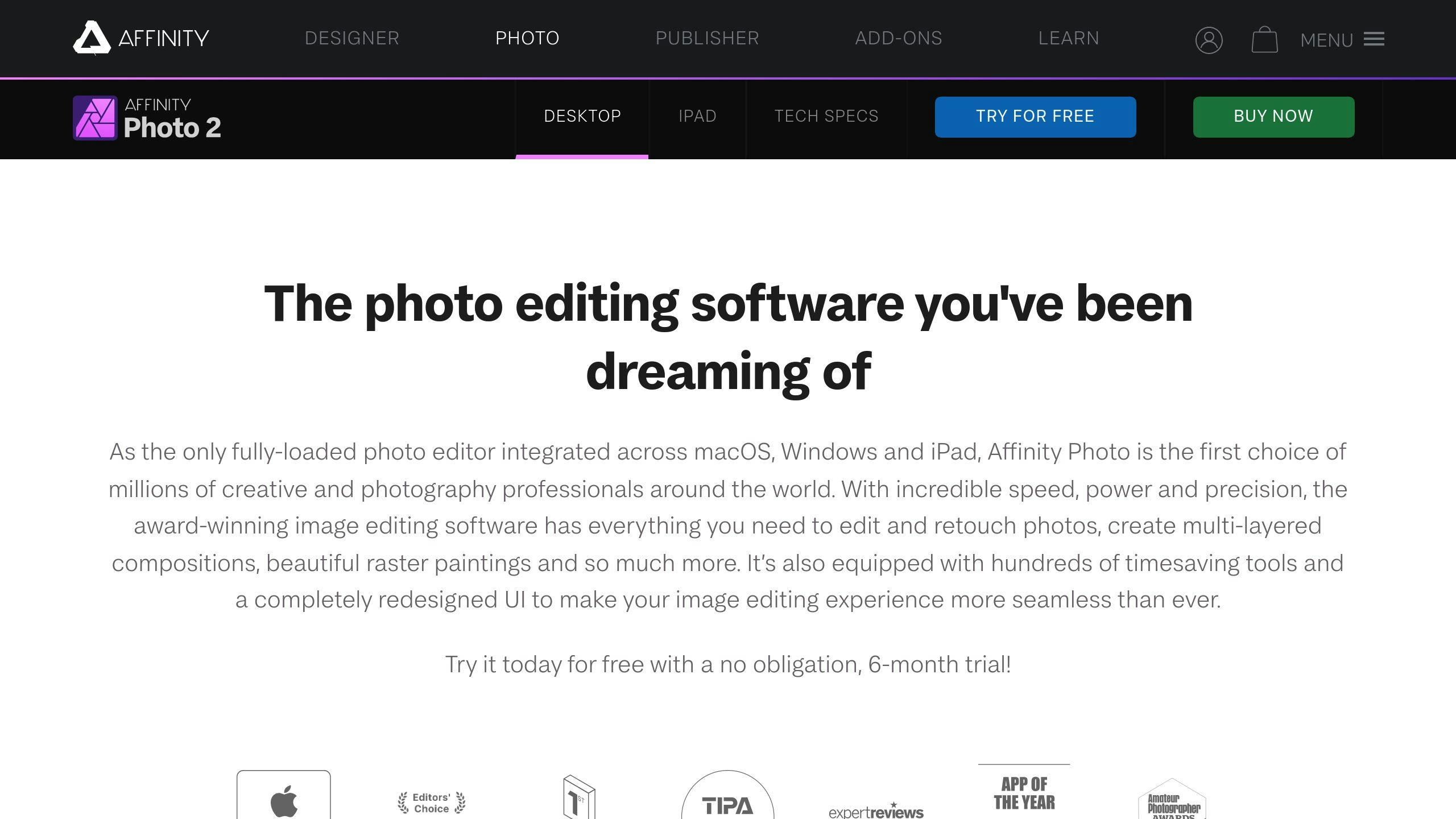
Affinity Photo is a powerhouse of photo editing. Here's what makes it stand out:
Main features
- Raw editing with updated SerifLabs RAW engine
- 16-bit per channel editing and gigapixel-sized documents
- CMYK, Lab, Grayscale, and RGB color modes
- Non-destructive editing with adjustment layers
- Undo up to 8192 steps
- Macro recording for batch processing
How it compares
| Feature | Affinity Photo | Adobe Photoshop | GIMP |
|---|---|---|---|
| Price | $49.99 (one-time) | $9.99/month | Free |
| Raw editing | Yes | Yes | Limited |
| PSD support | Yes | Yes | Limited |
| Non-destructive editing | Yes | Yes | Limited |
| Personas/Workspaces | 5 | Multiple | Single |
| GPU acceleration | Yes | Yes | Limited |
Affinity Photo holds its own against Photoshop but costs less. It's a one-time purchase, not a subscription.
"Affinity Photo is an incredibly attractive alternative to Adobe Photoshop, which hardly differs from the class leader in its essential functions." - Macworld Review
The interface is familiar to Photoshop users but still user-friendly for beginners. Its five personas (Photo, Liquify, Develop, Tone Mapping, and Export) help organize your workflow.
Plus, it can open and edit Photoshop files, including smart objects. This makes it great for team projects or if you're switching from other software.
How to start using Affinity Photo
Let's get you up and running with Affinity Photo:
Computer requirements
Most modern computers can handle Affinity Photo. Here's what you need:
| Component | Minimum | Recommended |
|---|---|---|
| Processor | Intel Core i3 | Intel Core i5 or higher |
| RAM | 4GB | 16GB |
| Storage | 1.5GB free space | 30GB free space |
| OS | Windows 10 (May 2020 Update) or later | Windows 11 |
Download and install
1. Buy and download
Head to the official website or Microsoft Store. It's $49.99, one-time fee.
2. Install it
- Windows: Use the MSIX or MSI installer from your Affinity account.
- Mac: Get it from the Mac App Store or Affinity Store.
3. Trouble?
- "App didn't start"? Install the App Installer from Microsoft Store.
- "Sideloading is blocked"? Go to Settings > Apps > Advanced App Settings. Pick "Anywhere" under "Choose where to get apps".
Set up your workspace
1. Get your images in
Drag and drop files or create a new canvas (File > New).
2. Make it yours
Tweak colors (Edit > Preferences > User Interface) and toolbars (View > Customize Tools and Toolbar).
3. Add your tools
View > Studio. Throw in tools like Brush, Swatches, Color, or Adjustments.
4. Pro tip
Start with default settings. Customize as you go. You'll figure out what works best for you.
Understanding the interface
Affinity Photo's interface is simple and beginner-friendly. Let's break it down:
Main parts of the interface
- Center: Your image
- Left: Tools panel
- Top: Toolbar (changes with active tool)
- Right: Up to 10 essential panels (Color, Histogram, Layers, etc.)
Affinity Photo uses "Personas" to organize its interface. The Photo Persona is where you'll do most of your editing.
Tools and what they do
Here's a quick look at some key tools:
| Tool | Function |
|---|---|
| Move (M) | Repositions layers or selections |
| Crop | Trims the image |
| Brush (B) | Paints or applies effects |
| Eraser | Removes parts of a layer |
| Clone | Copies one area to another |
| Healing | Removes blemishes or unwanted objects |
Pro tip: Use keyboard shortcuts (in parentheses) for quick access.
Moving through panels and workspaces
Affinity Photo has 26 panels across three Personas. Here's how to manage them:
- Show/hide: Window menu > panel name
- Close docked panel: Panel Preferences menu > Close
- Close undocked panel: Click the cross (top-left on Mac, top-right on Windows)
- Hide all panels: Window menu > Hide Studio
Customize your workspace:
- Move a panel: Drag its label
- Dock a panel: Drag to a panel group or docking area
- Save workspace: Window > Studio > Add Preset
- Load preset: Window > Manage Studio Presets > choose preset > Load
Need a fresh start? Reset the Studio: Window > Reset Studio for the current Persona.
Stuck? Tap and hold the question mark icon (bottom right) for tool tips.
Affinity Photo's different modes
Affinity Photo packs a punch with its specialized modes. Let's break them down:
Photo mode
This is your home base. It's where you'll do most of your editing. Think:
- Tweaking colors
- Fixing blemishes
- Making selections
Basically, if you're editing a photo, you're probably in Photo mode.
Liquify mode
Want to reshape your image? Liquify mode is your go-to. You can:
- Push and pull parts of your image
- Twirl areas around
- Smooth out edges
It's great for subtle touch-ups or going full-on surreal.
Develop mode
Develop mode is all about RAW files. It lets you:
- Process RAW images without damaging the original
- Fix lens issues
- Cut down on noise
- Adjust white balance
It's like working with digital negatives - you've got tons of flexibility.
Tone Mapping mode
Dealing with tricky lighting? Tone Mapping mode has your back:
- Merge HDR images
- Balance out exposure in high-contrast scenes
- Boost local contrast
It's perfect for those shots where the sky's too bright and the ground's too dark.
Export mode
When you're ready to share your masterpiece, head to Export mode. You can:
- Pick your file format
- Set the quality
- Resize your image
- Choose what info to include (or leave out)
It's all about getting your image ready for its debut, whether that's online or in print.
| Mode | What it's for | Cool features |
|---|---|---|
| Photo | Everyday editing | Color tweaks, retouching, selections |
| Liquify | Warping images | Push/pull, twirl, smooth tools |
| Develop | RAW processing | Non-destructive edits, lens fixes |
| Tone Mapping | HDR and exposure balance | HDR merging, contrast boosts |
| Export | Prepping files | Format choices, quality settings, resizing |
Basic editing steps
Let's jump into the main editing tasks in Affinity Photo. These will get you started on transforming your images.
Opening and importing images
Getting photos into Affinity Photo is simple:
- Windows: Right-click an image, choose Affinity Photo
- Mac: Open Affinity Photo, File > Open
- Or drag and drop images onto Affinity Photo
Affinity Photo handles all standard image types, including RAW files.
Cropping and resizing
To crop:
- Select Crop Tool (or press C)
- Drag to select crop area
- Click Apply
To resize:
- Go to Document > Resize Document
- Enter new dimensions or DPI
- Choose resampling method if adding pixels
| Action | Steps | Tips |
|---|---|---|
| Crop | Crop Tool, select, apply | Non-destructive; adjustable later |
| Resize | Document > Resize Document | Change dimensions or DPI |
Adjusting brightness and contrast
Brighten images:
- Use Exposure adjustment slider
- Check histogram to avoid losing highlights
- Add highlight adjustment layer if needed
For contrast:
- Use Curves adjustment tool
- Try a slight S-curve for better highlights and shadows
Basic color correction
Fix colors:
- Start with white balance picker tool
- Adjust exposure and color in RAW Persona
- Move to Photo Persona for detailed corrections
- Use 'Tones' tab in Develop Persona for basics
"For a waterfall image, use the white balance picker on a neutral pixel (like water) to adjust color temperature. This can warm up the image, enhancing yellowish greens."
Be careful with RAW Persona changes - they're irreversible.
Using layers
Layers are the backbone of Affinity Photo. They let you stack and organize different parts of your image. Why are they so important? Simple: non-destructive editing and complex compositions.
What are layers?
Think of layers as transparent sheets stacked on top of each other. Each sheet can hold:
- Images
- Text
- Shapes
- Adjustments
The top layer is what you see first. It can hide or blend with the layers below. This setup gives you the freedom to edit and move things around without messing up your original image.
Working with layers
Here's how to get started:
1. Open your image in Affinity Photo
2. Find the Layers Panel (usually on the right)
3. Your image shows up as the background layer
Want to add a new layer? Hit the "+" icon at the bottom of the Layers Panel. Or use Ctrl+J (Windows) or Cmd+J (Mac).
You can do a lot with layers:
- Give them names
- Move them up or down
- Change how see-through they are
- Mix them in different ways
Pro tip: Use adjustment layers for edits you can undo. Affinity Photo has 22 adjustment options you can add as separate layers.
Layer masks and blending
Layer masks are like invisible erasers. They let you hide or show parts of a layer without actually deleting anything. They're perfect for mixing images or making specific changes.
To add a layer mask:
- Pick the layer you want to mask
- Click the rectangle-with-circle icon at the bottom of the Layers Panel
Blending layers can make your images pop. Here's a quick how-to:
1. Open two images with different exposures (like one for the sky, one for the ground)
2. Copy and paste them as separate layers in Affinity Photo
3. Use a layer mask to blend them together
| Step | What to do | Why |
|---|---|---|
| 1 | Get your images ready | Same ISO, focal length, aperture; different shutter speeds |
| 2 | Put them in Affinity Photo | Copy and paste as separate layers |
| 3 | Name your layers | For clarity (like "Sky", "Ground") |
| 4 | Make sure they line up | Change top layer blend mode to "Difference" |
| 5 | Add a layer mask | To blend layers selectively |
| 6 | Paint on the mask | Show what you want (white shows, black hides) |
Insider tip: Use the Paint Brush Tool with 0% hardness and 60-80% opacity for smooth blending.
Selecting parts of an image
Selecting specific areas in a photo is crucial for editing. Affinity Photo gives you tools to do this without messing up the rest of your image.
Basic selection tools
Affinity Photo has three main tools for simple selections:
- Selection Brush Tool: Paint to select
- Flood Select Tool: Click to select similar colors
- Freehand Selection Tool: Draw around what you want
Using the Selection Brush Tool? Here's how:
- Find it on the left in the Tools Palette
- Click and drag over your area
- Use "Snap to Edges" for quicker selection of clear edges
Advanced selection methods
Need something more complex? Try these:
- Quick Mask mode: Shows unselected areas in red
- Channels Studio Panel: Save selections for later
- Contiguous option: Select similar colors that aren't connected
Improving selections
Want to make your selections better?
- Use different modes (New, Add, Subtract, Intersect) to adjust
- Try the Freehand Selection Tool in Subtract Mode to remove areas
- Mix and match tools. Use Flood Select for big areas, then fine-tune with the Selection Brush
| Selection Tool | Best For | Tips |
|---|---|---|
| Selection Brush | Detailed areas | Use "Snap to Edges" |
| Flood Select | Large, similar-color areas | Toggle "Contiguous" |
| Freehand Selection | Irregular shapes | Use to refine other selections |
sbb-itb-507b909
Fixing and improving photos
Affinity Photo packs a punch when it comes to fixing flaws and making your images pop. Here's how to use some key tools:
Removing flaws
Got a blemish? No problem. Here's how to zap it:
- Open your photo
- Grab the Blemish Removal Tool (or hit
J) - Click and drag over the spot
For best results, use small, repeated strokes. It's like erasing - gentle and precise wins the race.
Clone Stamp vs. Healing Brush
These tools are your secret weapons for trickier touch-ups:
| Tool | What it's good for | Pro tip |
|---|---|---|
| Clone Stamp | Exact pixel copying | Use a separate layer |
| Healing Brush | Blending retouched areas | Sample similar textures |
The Healing Brush often looks more natural. It's like a smart paintbrush that matches the surrounding area.
Quick tip: Play with brush size and hardness. Soft brushes blend, hard brushes define.
Filters and effects
Want to take your photo from "meh" to "wow"? Try these:
- Sharpen: Use Unsharp Mask (Filter > Sharpen > Unsharp Mask). Tweak strength and radius.
- Vignette: Darken the edges for drama. Use the Vignette filter.
- Color gradients: Set the mood with Layer > New Live Filter Layer > Gradient.
Pro move: Use Live Filters. They're like magic - you can change or remove them anytime without messing up your original image.
Editing without changing the original
Affinity Photo lets you edit images while keeping the original file untouched. This means you can go wild with your edits without worrying about messing up your original work.
Using adjustment layers
Adjustment layers are your best friend for non-destructive editing in Affinity Photo. They let you tweak things like brightness and color without touching the original image.
Here's how to use them:
- Open your image
- Click the Adjustment Layer icon in the Layers panel
- Pick your adjustment type
- Tweak the settings
You can stack these layers and shuffle them around. And the best part? You can always go back and change or remove them later.
Working with live filters
Live filters are like adjustment layers' cool cousin. They focus on creative effects and work on layers below them.
To use live filters:
- Select your layer
- Go to Layer > New Live Filter Layer
- Pick a filter
- Adjust the settings
These filters stay editable, so you can tweak or ditch them whenever you want.
Why keep the original intact
Keeping your original image safe has some big perks:
| Perk | What it means |
|---|---|
| Freedom to experiment | Try different edits without fear |
| Maintain quality | No image degradation from multiple edits |
| Flexible workflow | Easily undo changes or make different versions |
| Future-proof | Keep high-quality originals for later use |
Advanced editing techniques
Affinity Photo packs a punch with its pro-level tools. Let's dive into three game-changing techniques: panoramas, focus stacking, and HDR imaging.
Making panoramas
Want to capture sweeping vistas? Here's how:
- File > New Panorama
- Import your shots (overlap them by 25-30%)
- Let Affinity do its magic
- Fill gaps with Inpaint Missing Areas
Quick tip: Stick to standard or telephoto lenses to avoid wonky edges.
Fay and Matt Doyle, who shot Snowdonia, put it this way:
"Post-production should enhance, not change. We use it to bring out the best in our original shots."
They nailed wide-angle views while keeping that sweet telephoto compression using Affinity's Panorama Persona.
Focus stacking
Ever wish everything in your shot was tack-sharp? Enter focus stacking:
- Tripod up
- Snap multiple shots, focusing on different spots
- File > New Focus Merge
- Add your pics and let Affinity blend
James Abbott, a pro shooter, says:
"Focus stacking is a game-changer for landscapes. It gives you edge-to-edge sharpness that's almost unreal."
For landscapes, 2-3 shots might do. Macro? You might need 8+, especially up close and personal.
HDR imaging
HDR tackles scenes with extreme bright and dark spots:
- Shoot multiple exposures
- Use Affinity's HDR Merge
- Tweak to balance highlights and shadows
The goal? Natural-looking results, not over-cooked images.
These techniques can take your photos from meh to wow. Play around and find your sweet spot.
Saving and exporting
Done editing? Time to save and export your work. Here's how:
File types and uses
- JPEG: Photos and complex images. Smaller files, some quality loss.
- PNG: Graphics with transparency. Larger files, no quality loss.
- TIFF: High-quality for print. Large files.
- PDF: Print-ready files, crisp text.
Web vs. print
Web:
- 72 PPI resolution
- sRGB color space
- Under 400 KB file size
Print:
- 300 DPI for sharpness
- CMYK color space
- PDF for pro printing
Tip: Use File > Export for options. For PDFs, click "More" to add bleed and crop marks.
Batch processing
Save time with multiple images:
- File > New Batch Job
- Add files (no folder option)
- Set output location and format
- Choose dimensions and color profiles
- Apply macros if needed
- Click OK to start
Speed up: Enable parallel processing to use all CPU cores.
Note: Affinity Photo's batch processing is different from Photoshop's. No auto-renaming or error handling during the process.
Tips for working faster
Want to speed up your Affinity Photo workflow? Here are some time-saving tricks:
Keyboard shortcuts
Learn these key shortcuts to cut your editing time:
| Action | Mac | Windows |
|---|---|---|
| New Document | ⌘ + N | Ctrl + N |
| Save | ⌘ + S | Ctrl + S |
| Undo | ⌘ + Z | Ctrl + Z |
| Zoom In | ⌘ + + | Ctrl + + |
| Select All | ⌘ + A | Ctrl + A |
Pro tip: Grab the full shortcut list from Affinity's website. Keep it nearby while you work.
Creating and using macros
Automate repetitive tasks:
1. Open the Macro panel: View > Studio > Macro
2. Hit record
3. Do your editing steps
4. Stop recording
5. Name and save your macro
Here's an example: Create a macro for balancing sky brightness in landscape photos. It could add a graduated filter, apply a Brightness/Contrast adjustment layer, and fine-tune settings.
"To begin you need to open up your macro panel. Go to View, Studio, and select Macro. Our macro panel appears. At the moment it's empty because we haven't started recording anything yet. So let's start recording. Press the record button and let's set the foreground to that 50% black we want for our film." - Steve Caplin, Instructor at LinkedIn Learning
Personalizing your workspace
Set up your interface for quick access:
- Customize the Toolbar: View > Customize Toolbar
- Create Studio presets: Window > Studio > Add Preset
- Load presets: Window > Studio > Manage Studio Presets
Quick tip: Hide panels you rarely use. Less clutter means more focus.
Fixing common problems
Affinity Photo can sometimes act up. Here's how to fix common issues and keep things running smoothly.
Speeding up slow performance
Is Affinity Photo crawling? Try these:
1. Update GPU drivers: This often fixes performance issues, especially with newer versions.
2. Turn on OpenCL Compute Acceleration: Find it in Edit > Preferences > Performance.
3. Give it more RAM: In the same menu, increase Affinity Photo's RAM allocation.
4. Use an SSD: Store your files on a solid-state drive for faster access.
5. Tweak display settings: Using a high-res monitor? Try lowering the resolution.
"The update includes a complete rewrite of the software's memory management, allowing for faster performance across all platforms, including Intel and M1-based Macs, Windows, and iPad."
This refers to version 1.10. If you're on an older version, updating might solve your speed issues.
Fixing common error messages
Crashes and errors? Here's what to do:
| Error | Fix |
|---|---|
| Frequent crashes | Update graphics drivers or toggle Hardware Acceleration |
| Crashes when opening | Run in Windows 8 compatibility mode |
| Extension issues | Manage extensions in settings |
Some third-party apps can cause crashes:
- Capture One
- Brother Control Centre 4
- NVIDIA Optimize for Compute Performance
Where to get help
Stuck? Try these:
- Affinity forums: Connect with other users for solutions.
- Official support: Contact Affinity by Serif Customer Support for tough issues.
- YouTube tutorials: Free resources for fixing common photo problems in Affinity Photo.
Wrap-up
Affinity Photo is a solid Photoshop alternative that won't break the bank. For $49.99, you get a powerful photo editor without a subscription.
Here's what we've covered:
- It's beginner-friendly
- Packs most Photoshop features
- Can be optimized for smooth editing
- Has a learning curve, but it's manageable
Want to level up your Affinity Photo skills? Try these:
| Do This | Why It Helps |
|---|---|
| Watch official tutorials | Learn from the pros |
| Hit up the Affinity forum | Get tips from other users |
| Edit often | Build your skills |
| Mix up your projects | Master different tools |
As Phil Ebiner, our course instructor, puts it:
"Don't Stress. Have Fun Learning."
Start simple. Work your way up to the fancy stuff like HDR and compositing. The one-time purchase means no rush - learn at your own speed.
Keep pushing yourself. Try new things. Before you know it, you'll be cranking out pro-level edits.
More learning resources
Want to level up your Affinity Photo skills? Here's where to start:
Official Affinity resources
- Affinity Learning Hub: Tutorials, guides, and cheat-sheets
- Affinity Forums: Connect with users, ask questions, share work
- Affinity Spotlight: Find inspiration from other users
Online courses
Popular options for structured learning:
| Platform | Course | Key Features |
|---|---|---|
| Udemy | Affinity Photo for Beginners | Experienced instructor, exercise files, simple techniques |
| Affinity Revolution | Affinity Photo Beginners Course | In-depth tutorials, user-recommended |
Free video tutorials
- Serif's YouTube channel: Beginner-friendly tutorials
- Affinity Photo website: Quick-learning video series
Books
"Essential Affinity Photo 2" is a top pick for photo editing.
Learning tips
- Start with basics: Watch Serif's free videos first
- Practice often: Edit regularly to improve
- Join the community: Use forums for help and sharing
FAQs
Which is better, Affinity Photo or Photoshop?
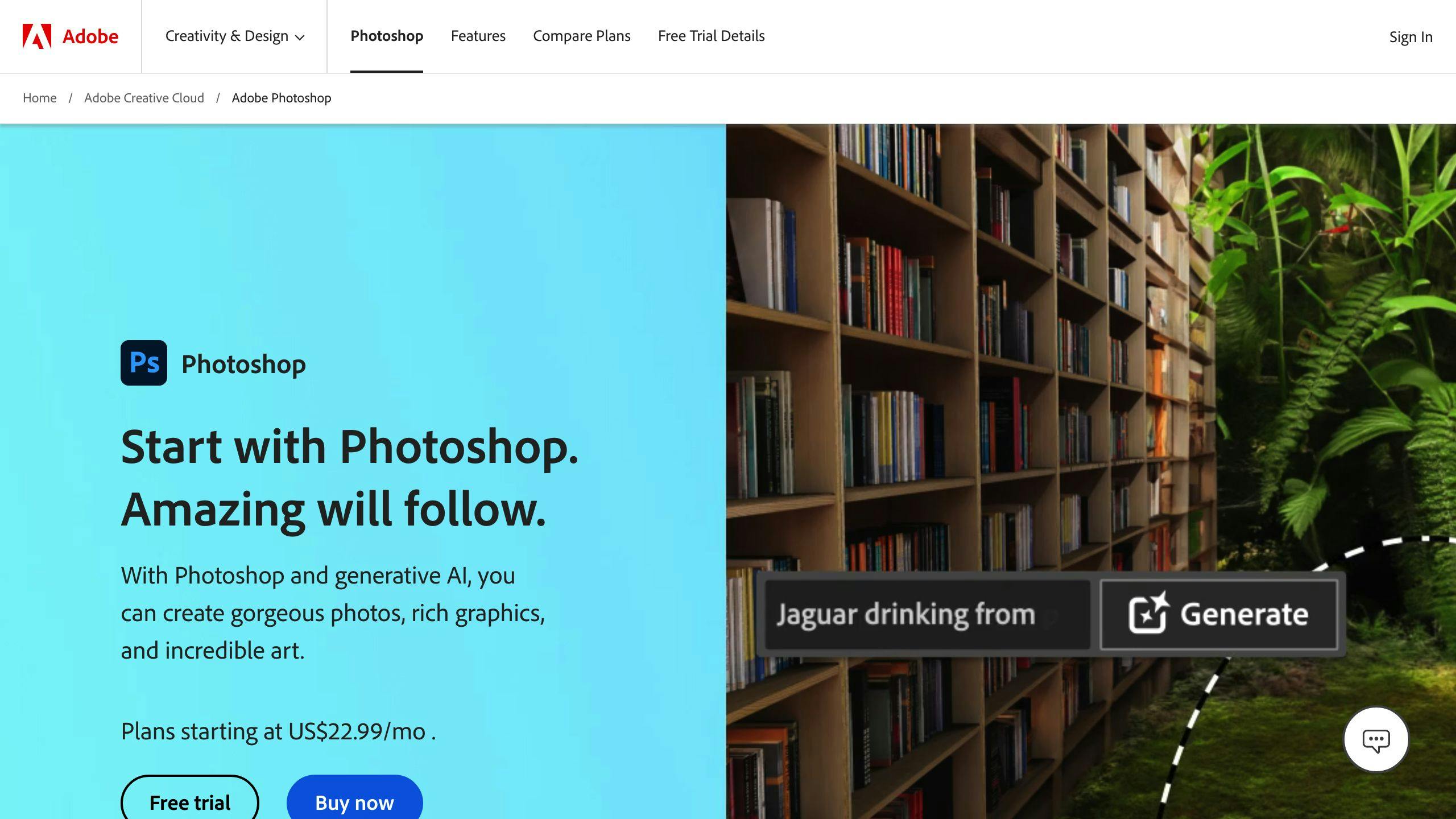
Affinity Photo and Photoshop are both top-notch photo editing tools. But they're not identical twins. Here's the lowdown:
| Feature | Affinity Photo | Photoshop |
|---|---|---|
| Pricing | One-time $34.99 | Subscription |
| Workflow | Persona-based | Customizable |
| Automation | Limited | Extensive |
| Learning curve | Steep | Steep |
Affinity Photo is like the cool new kid on the block. It's cheaper (one-time fee) and packs a punch. Rod Lawton from Amateur Photographer says:
"Affinity Photo is an exceptionally powerful photo editor that matches pretty much anything that Photoshop can do and improves on it in many areas."
But Photoshop? It's the seasoned pro. It's got more tricks up its sleeve for automation and customization.
So, which one's for you? It boils down to your wallet and what you need.
Just starting out? Affinity's persona-based setup might be your jam. It's like having different toolboxes for different jobs.
Photoshop, on the other hand, is like a massive workshop. It's got EVERYTHING, which can be awesome... or overwhelming.
Bottom line: Both can handle pro-level editing. Your choice depends on your budget, how you like to work, and where you want to go with your editing skills.