
10 Free Photoshop Alternatives for Photo Editing
Need pro-level photo editing without the price tag? Here are 10 free Photoshop alternatives that pack a punch:
- GIMP: Open-source powerhouse with advanced features
- Krita: Digital painting paradise with 100+ brushes
- Photopea: Browser-based editor that feels like Photoshop
- Paint.NET: Simple but effective for Windows users
- Pixlr: User-friendly online editor for quick fixes
- Canva: Design-focused with tons of templates
- PhotoScape X: Feature-rich with 1,000+ filters and effects
- Fotor: AI-powered editing made easy
- Inkscape: Vector graphics editor with photo editing capabilities
- Darktable: RAW processing for serious photographers
Related video from YouTube
Quick Comparison
| Tool | Best For | Platform | Standout Feature |
|---|---|---|---|
| GIMP | Advanced editing | Desktop | Photoshop-like tools |
| Krita | Digital art | Desktop | Custom brush engine |
| Photopea | Photoshop feel | Web | PSD file support |
| Paint.NET | Basic edits | Windows | Easy to use |
| Pixlr | Quick touch-ups | Web/Mobile | One-click effects |
| Canva | Social media graphics | Web/Mobile | Template library |
| PhotoScape X | All-in-one solution | Desktop | Batch processing |
| Fotor | AI enhancements | Web/Mobile | One-tap beautify |
| Inkscape | Vector work | Desktop | SVG editing |
| Darktable | RAW processing | Desktop | Non-destructive edits |
These tools offer features like layers, masks, and filters without the Photoshop price. Whether you're a beginner or a pro, there's a free option that fits your needs. Test-drive a few to find your perfect match.
Key Features of Free Photoshop Alternatives
Looking for a free Photoshop alternative? Here's what to keep in mind:
Basic Editing Tools: Any decent alternative should have brightness/contrast adjustments, cropping, and filters. That's the bare minimum.
Non-Destructive Editing: This is a MUST. You want to make changes without messing up your original image. GIMP uses layers for this.
Easy-to-Use Interface: You don't want to spend hours figuring out where everything is. Pixlr nails this with a layout that feels like Photoshop.
Advanced Features: Some free tools pack a punch. GIMP, for example, lets you create custom brushes and has pro-level selection tools.
File Format Support: Working with different file types is key. Online Photoshop Editor can handle PSD files - that's rare for free tools.
AI Tools: These can speed things up. Adobe Express and Canva are leading the pack here.
Here's a quick look at some top free options:
| Tool | Interface | Advanced Tools | AI Features | File Support |
|---|---|---|---|---|
| GIMP | Complex | Yes | No | Extensive |
| Pixlr | Like Photoshop | Limited | Basic | Good |
| Canva | User-friendly | Design-focused | Yes | Limited |
Your best choice depends on what you need. If you're all about social media, Canva's templates might be your thing. But if you're into serious photo editing, GIMP's advanced features could be more your speed.
Don't forget about web-based editors. Pixlr runs in your browser, so you can make quick edits on any device.
GIMP (GNU Image Manipulation Program)
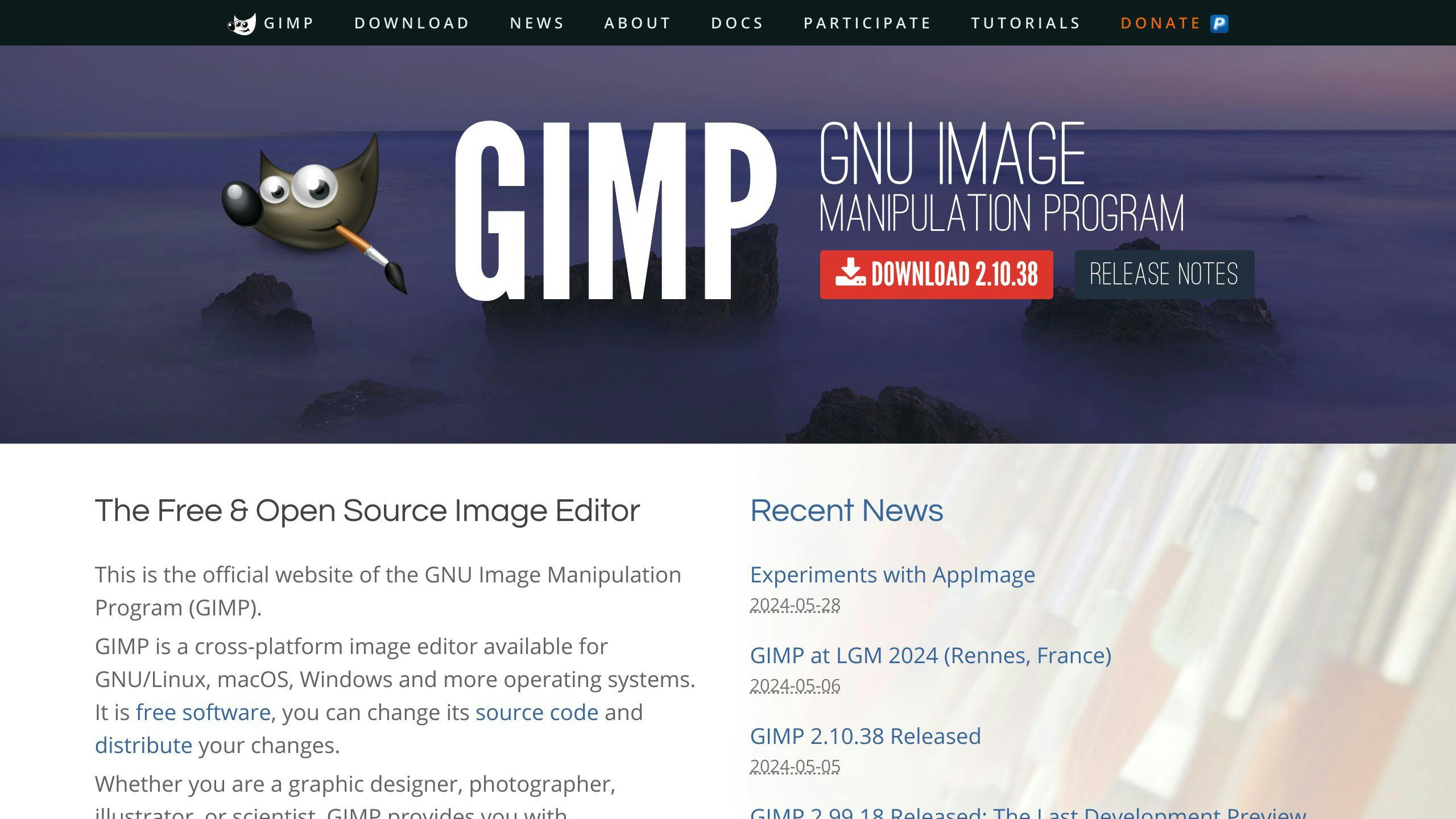
GIMP is a free, open-source Photoshop alternative. It's a raster graphics editor packed with features for photo editing, image manipulation, and digital art.
What GIMP offers:
- Works on Windows, macOS, and Linux
- Handles tons of file formats, including PSD
- Layer-based editing
- Pro-level selection tools
- Make your own brushes
- Add features with plugins and scripts
GIMP vs. Photoshop? Here's the quick rundown:
| GIMP | Photoshop |
|---|---|
| Free | Subscription-based |
| Clunkier interface | Slicker UI |
| Limited color modes | More color options (CMYK) |
| Zippy with small images | Handles big projects better |
| Fewer plugins | Huge plugin ecosystem |
GIMP shines in its flexibility. You can even code custom scripts in C, C++, or Python.
GIMP pro tips:
- Always work on a copy
- Use layers (just like in Photoshop)
- Get the RAW file loader add-on
- Check out community plugins
GIMP's perfect if you need serious editing power without the price tag. Developers and open-source fans love it.
"GIMP can be a simple paint program, a pro photo retoucher, a batch processor, an image renderer, and a format converter", says the GIMP website.
It might take some getting used to, but GIMP's features and active community make it a top free Photoshop alternative for newbies and pros alike.
2. Krita
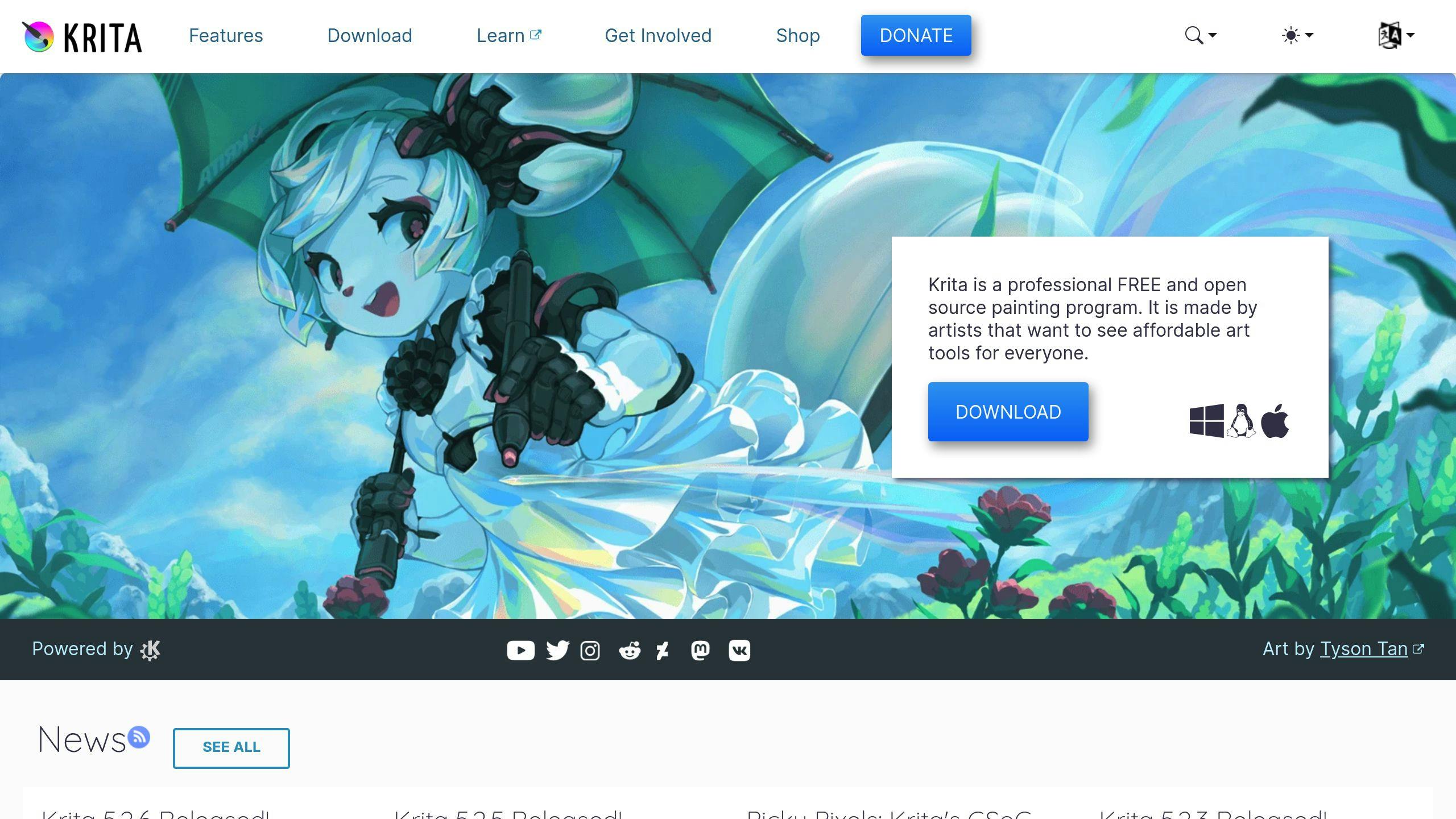
Krita is a free, open-source painting program that's becoming popular as a Photoshop alternative, especially for digital artists. It works on Windows, Mac, and Linux.
Key features:
- Pro-level digital painting tools
- PSD file support
- Custom brushes and workspace
- Animation tools
Krita excels in digital art but isn't a complete Photoshop replacement. It lacks some advanced photo editing features but makes up for it with painting-focused tools.
Here's a quick comparison:
| Aspect | Krita | Photoshop |
|---|---|---|
| Price | Free | Subscription |
| Focus | Digital painting | Photo editing & design |
| Learning curve | Moderate | Steep |
| File compatibility | Limited | Extensive |
| Performance | Good on lower-end PCs | Needs more power |
Krita's interface is similar to Photoshop, making it easier for users to switch. You can customize the workspace to fit your needs.
"Krita is a versatile tool that I use to create digital art. It helps me to quickly and easily create high-quality pieces of art." - Mike Koolwijk, Consultant - Marketing
Krita supports RGB, CMYK, and LAB color modes, with up to 32-bit depth per channel. This is great for professional work across different mediums.
The brush engine is a standout feature. It comes with lots of brush presets and lets you customize deeply. That's why digital painters and concept artists love it.
But Krita has its limits. You can't print directly from it, and while it can open PSD files, the compatibility isn't perfect. This could be an issue if you work with Photoshop users.
If you're switching from Photoshop, Krita's similar interface and layer system can help. But you might miss some of Photoshop's advanced photo tools.
Pro tip: Set up custom shortcuts in Krita to work faster. Look for this option in the Settings menu.
3. Photopea
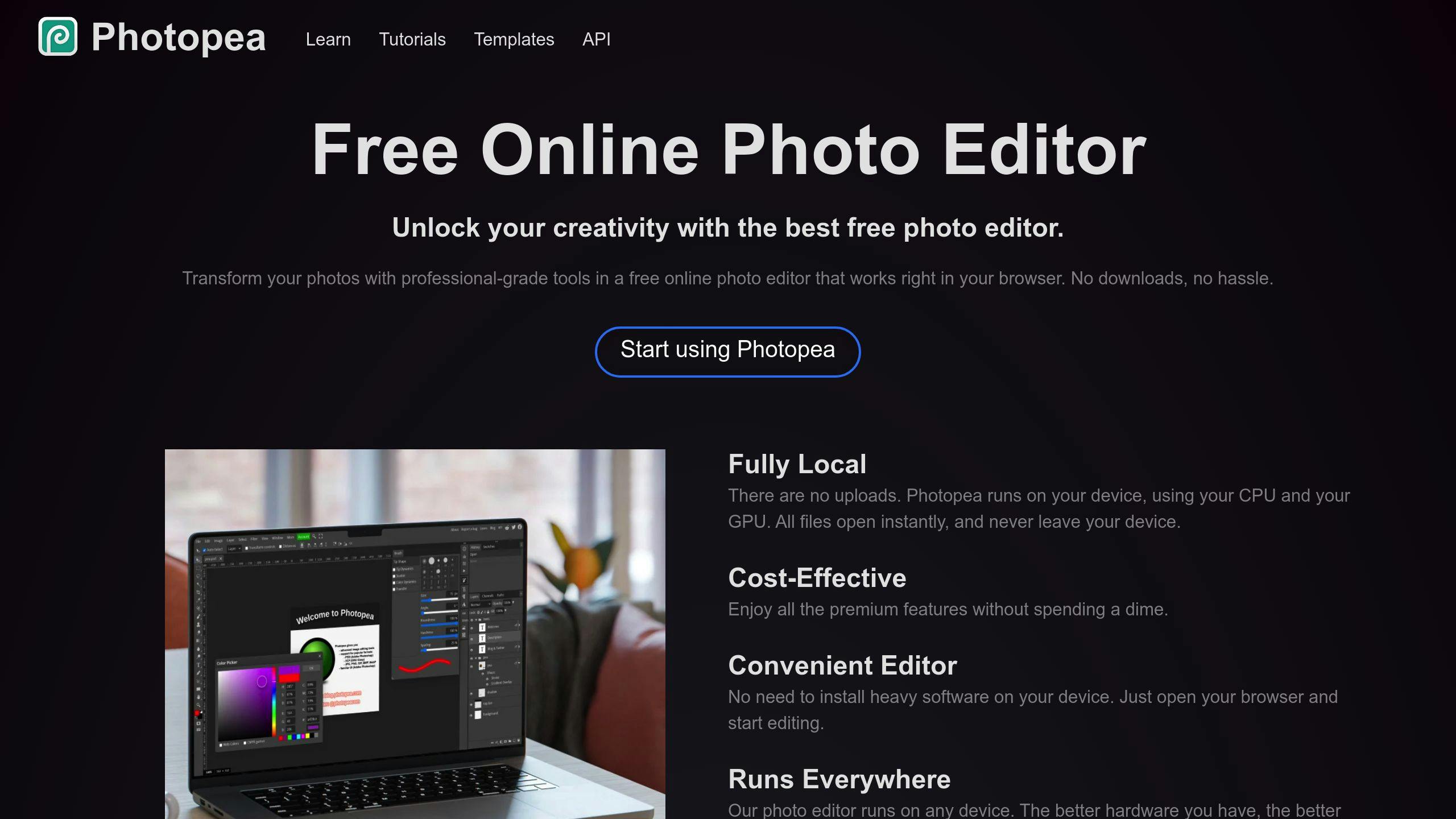
Photopea is a free, web-based photo editor that looks and feels like Photoshop. No installation needed - just open your browser and start editing.
What's cool about Photopea?
- Works with PSD files (and other formats)
- Has layers, masks, and adjustment tools
- Use it on any device with internet
- Free version (with ads) or go premium
But it's not quite Photoshop. Here's how they stack up:
| Feature | Photopea | Photoshop |
|---|---|---|
| Where it runs | In your browser | On your computer |
| Speed | Can be slow with big files | Usually faster |
| Fancy stuff | Basic AI, no 3D | Lots of AI and 3D tools |
| Fonts | Web fonts only | Any font you have |
| Autosave | Nope | Yep |
Photopea shines for quick edits or when you need to work with PSD files without Photoshop. But it's not ideal for print or video work.
Photopea tips:
- Save often (no autosave!)
- Test PNG exports for work projects
- Great for learning Photoshop-style editing
Photopea won't replace Photoshop for the pros, but it's a solid choice for many editing tasks. Give it a try - you might be surprised.
4. Paint.NET
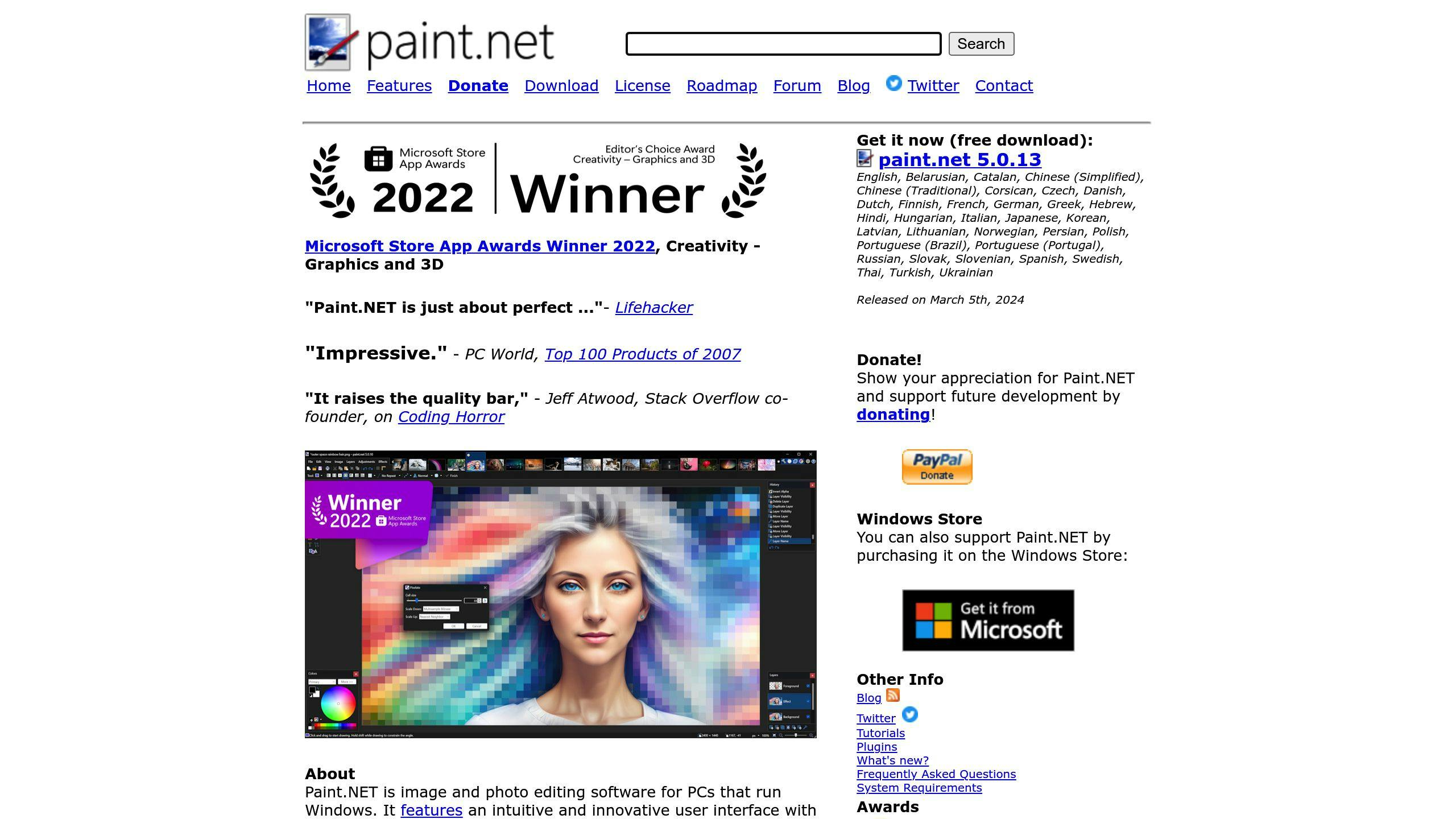
Paint.NET is a free Windows image editor that packs a punch. It's like Photoshop's simpler cousin - easy to use, but surprisingly capable.
Here's what you get:
| Feature | What it does |
|---|---|
| Layers | Edit parts of your image separately |
| Effects | Add filters and adjustments |
| Plugins | Boost features with community add-ons |
| Unlimited undo | Experiment freely |
| File support | Works with BMP, JPEG, PNG, TIFF |
Paint.NET is great for quick edits and basic touch-ups. It's not Photoshop, but it doesn't try to be.
Who's it for?
- Windows users
- Casual editors
- Beginners
- Anyone wanting a free, simple tool
What can you do?
- Resize photos for social media
- Remove image backgrounds
- Make simple graphics
- Adjust photo brightness and color
Pro tip: Install plugins to add features. There are tons of free options that add things like masking and liquify tools.
Paint.NET isn't perfect. You can only edit one image at a time, and it lacks some pro-level features. But for many everyday tasks, it gets the job done without the fuss or cost.
Bottom line: If you're on Windows and need a free, easy photo editor, give Paint.NET a shot. It won't replace Photoshop for complex work, but for most tasks, it's more than enough.
5. Pixlr
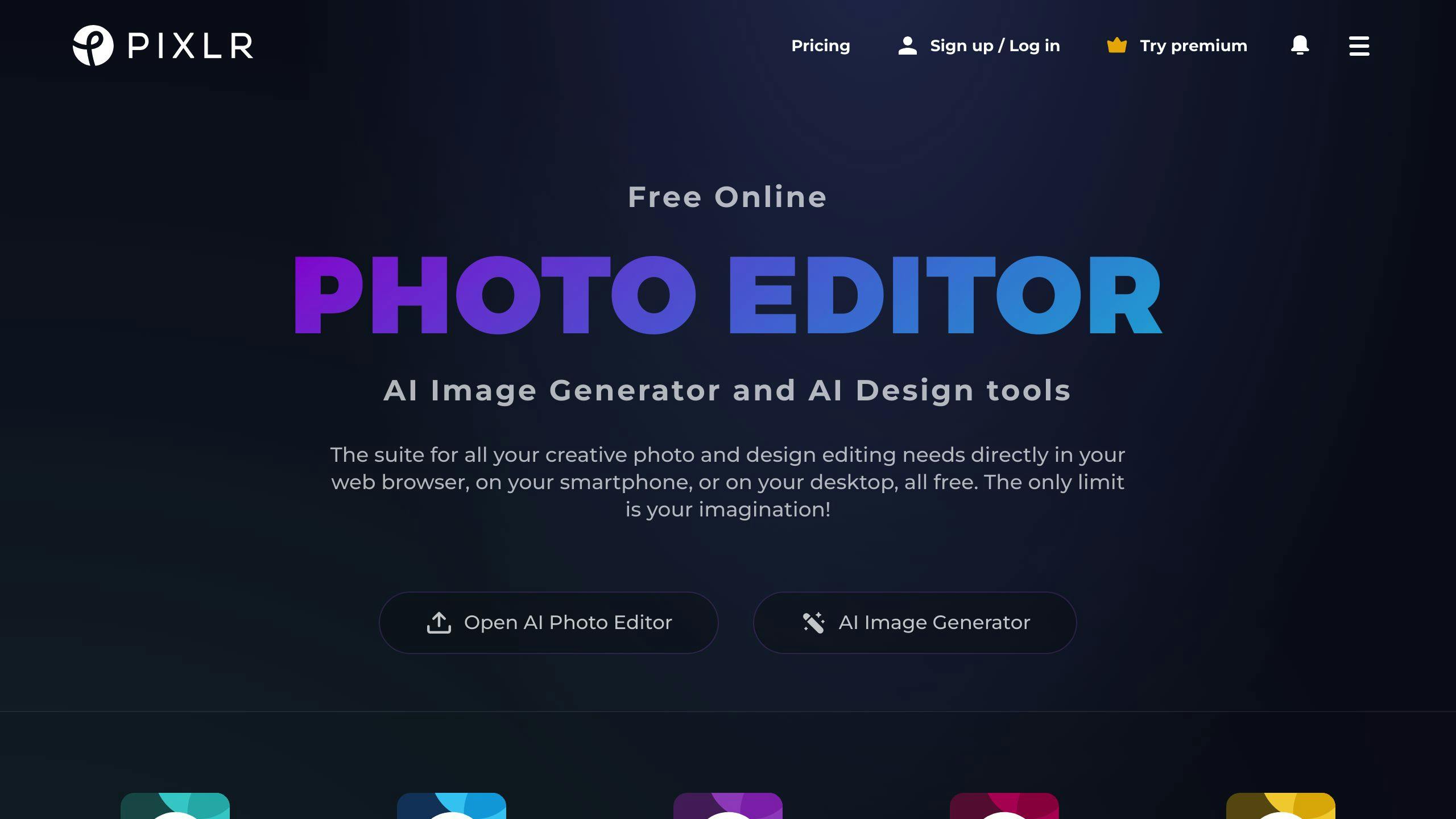
Pixlr is a free online photo editor that packs a punch. It's like Photoshop in your browser, minus the price tag.
Here's what Pixlr offers:
| Feature | Description |
|---|---|
| Web-based | No downloads |
| Mobile app | Edit on the go |
| Layers | Work on elements separately |
| AI tools | Quick fixes |
| Templates | Pre-made designs |
| Cloud storage | Save work online |
Pixlr comes in three flavors:
- Pixlr Editor: Advanced editing
- Pixlr Express: Quick touch-ups
- Pixlr Designer: Graphics and social media posts
The free version has ads, but you can upgrade:
- Plus Plan: $1.99/month
- Premium Plan: $7.99/month
- Team Plan: $12.99/month
Each tier unlocks more features and AI credits.
With Pixlr, you can:
- Remove backgrounds
- Add text and overlays
- Apply filters and effects
- Create custom graphics
- Edit photos for social media
Pro tip: Use the History Tool to undo mistakes. It's a lifesaver for experimental edits.
Pixlr is great for quick edits and social media content. It's not Photoshop, but it's much easier to use.
Who's it for? Bloggers, social media managers, small business owners, and anyone needing fast, free photo edits.
The catch? Pixlr only supports JPEG files. You'll need to convert other formats first.
Bottom line: Pixlr is a solid choice for free, browser-based photo editing. It's fast, feature-rich, and easy to learn.
6. Canva

Canva's not Photoshop. But for quick edits? It's a game-changer.
Here's why:
- It's web-based AND mobile-friendly
- Drag-and-drop? You bet
- Templates galore (250,000+ free ones)
- Tons of free photos and graphics (1 million+)
- Basic photo editing? Check
Canva's all about keeping it simple. Upload, filter, crop, add text. Done. Perfect for whipping up social media posts or presentations.
But what do you get?
| Feature | Free | Pro ($14.99/month) |
|---|---|---|
| Templates | 250,000+ | 610,000+ |
| Stock photos | 1 million+ | 100 million+ |
| Cloud storage | 5GB | 1TB |
| Background remover | Limited | Unlimited |
| Brand kit | No | Yes |
| Resize tool | No | Yes |
Who's it for? Social media folks, small business owners, bloggers - anyone needing quick edits.
The free version's solid, but Pro unlocks some neat tricks like unlimited background removal.
Now, Canva's not perfect:
- It's not as powerful as Photoshop
- Layer functionality? Limited
- No RAW file support
But here's the kicker: 190 million monthly users can't be wrong. Canva's ease of use is its superpower.
Quick tip: Try Canva's 'Magic Studio' features. Magic Switch lets you convert designs with one click.
Bottom line? Canva's the go-to for basic edits and designs when you need it fast and simple.
sbb-itb-507b909
7. PhotoScape X
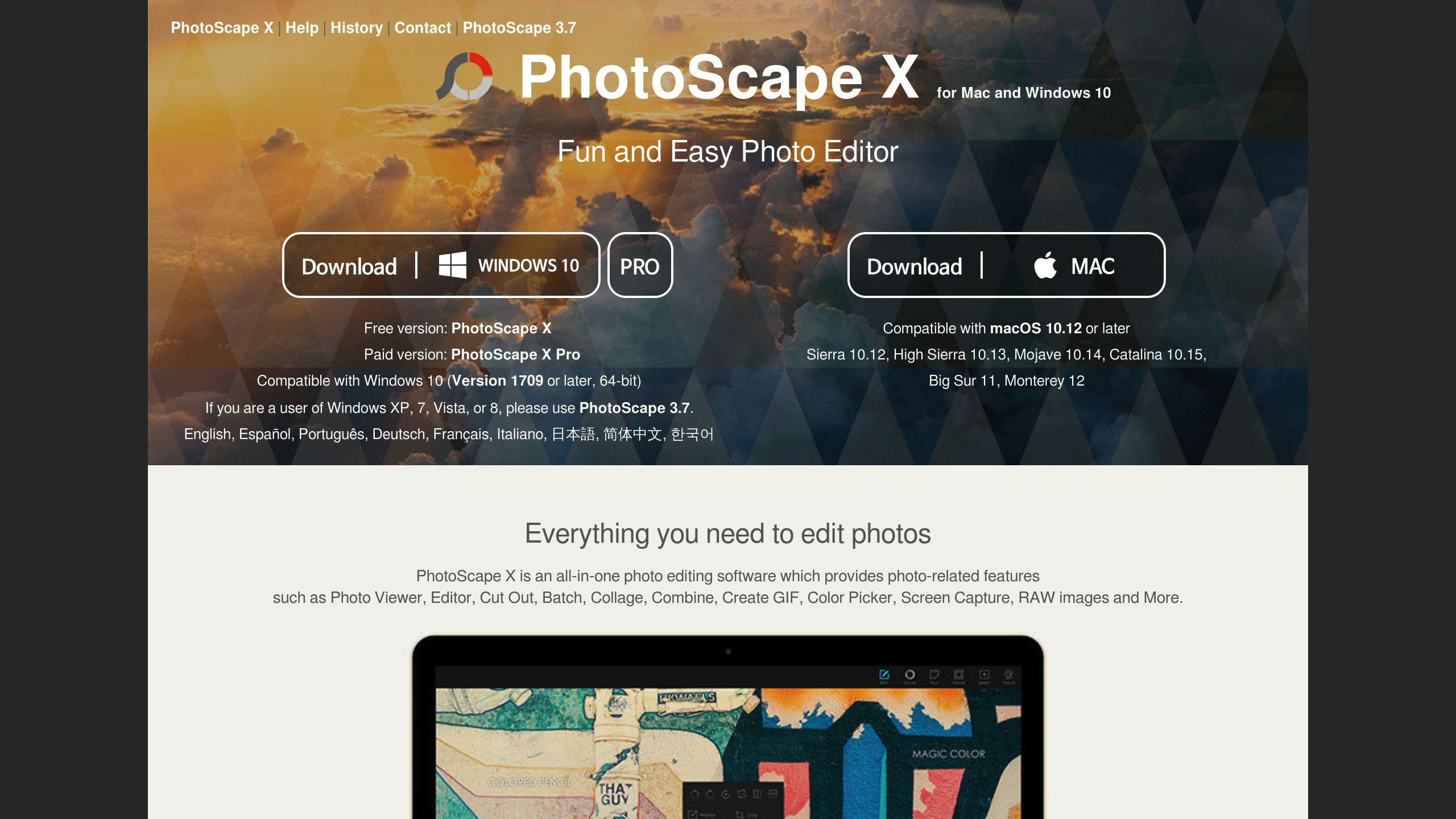
PhotoScape X is a free photo editing powerhouse. It's packed with features, making it a go-to tool for image enthusiasts.
What's in the box?
- Photo Viewer and Editor
- Cut Out tool and Batch processing
- Collage maker and GIF creator
- Color Picker and Screen Capture
- RAW image support
Plus, it comes with over 1,000 filters and effects. Talk about a photo playground!
Key features:
| Feature | What it does |
|---|---|
| Batch Editor | Edit multiple photos at once |
| Cut Out | Remove backgrounds easily |
| Collage | Create photo collages |
| GIF Maker | Turn photos into GIFs |
| RAW Support | Edit RAW files directly |
PhotoScape X works on Windows 10 (64-bit, Version 1709+) and macOS 10.12+. It's free, with a Pro version under $40.
But it's not perfect. Some users report lags and freezes, especially with multiple files. And downloading can be tricky.
Users love it because:
- It's beginner-friendly
- Quick photo editing
- Great for themed images
Budget Photo 101 raves: "I cannot recommend PhotoScape X enough and I recommend you give it a try if you are looking for a full featured photo editing package."
Pro Tip: Use the batch editor to convert multiple images at once. Set it up and let PhotoScape X do the work.
8. Fotor
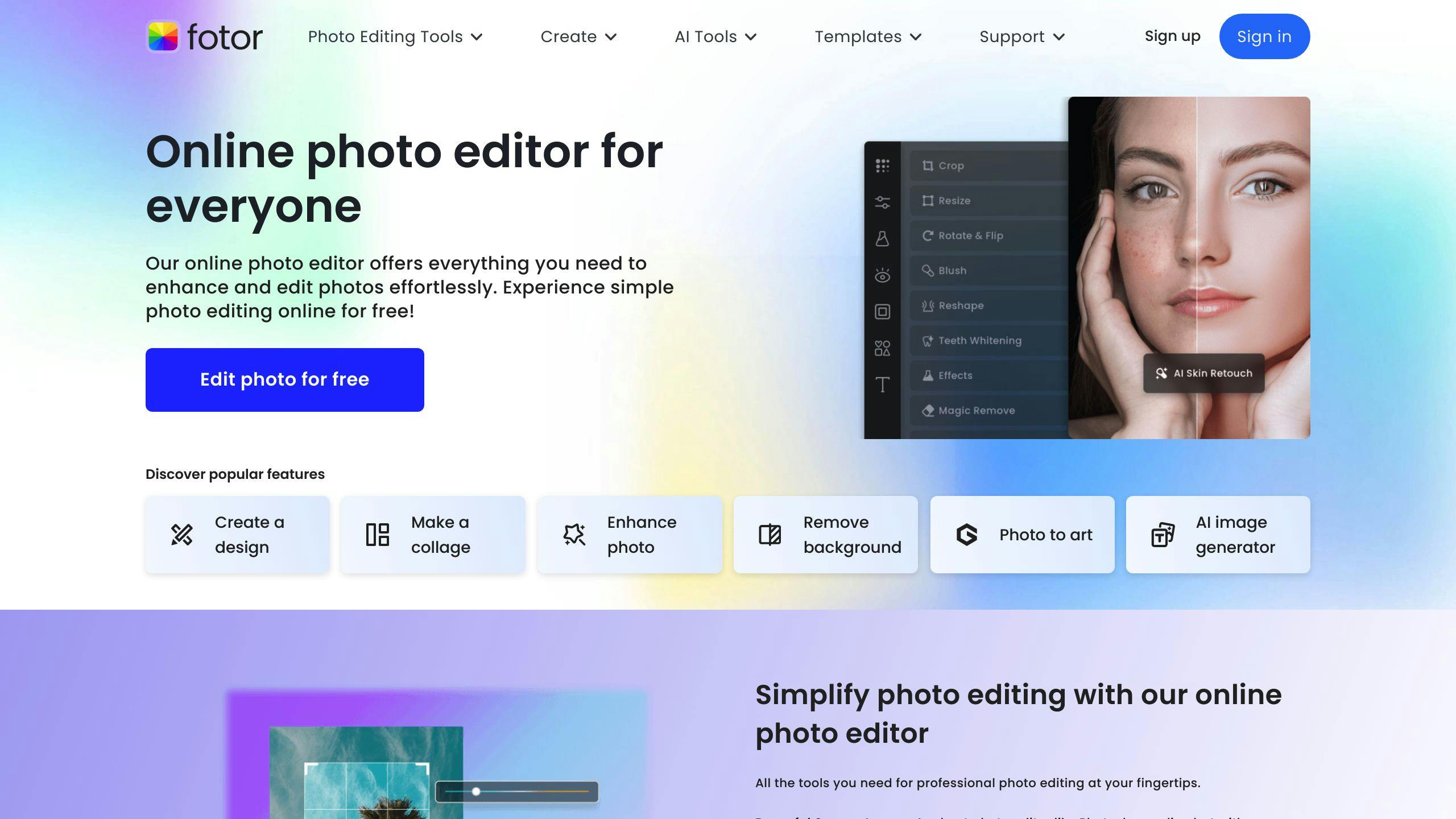
Fotor is a photo editing platform that's easy to use but packs a punch. It's got something for everyone, from newbies to pros.
What's cool about Fotor?
- AI that makes your photos pop
- Collage maker for fun photo combos
- Design tools to unleash your creativity
- Zap away backgrounds like magic
- Turn photos into art (fancy, right?)
- AI that generates images (mind-blowing stuff)
You can use Fotor on the web, your phone, or your computer. It works with all sorts of file types, even those fancy RAW files from big-name cameras.
How much does it cost?
| Plan | Price | What you get |
|---|---|---|
| Free | $0 | Basic stuff |
| Pro | $8.99/month or $39.95/year | All the AI goodies, no watermarks |
| Pro+ | $19.99/month or $89.88/year | Batch editing with AI, cloud storage, brand kits |
The good stuff:
- Super easy to use
- Tons of ways to make your photos look awesome
- Perfect for quick edits and social media posts
The not-so-good stuff:
- Free version is a bit limited
- Not for super complex editing
- No tools to organize your photo collection
Fotor's pretty popular - it once had 300 million users! People love its huge library of templates (over 10,000) for making all kinds of designs.
Where can you use it?
- Mac (10.15 or newer)
- Windows (10 and 11)
- Android (6.0 and up)
- iPhone (iOS 11.0 and up)
Fotor's great, but it's not trying to replace big guns like Photoshop or Lightroom. It's more like the friendly neighbor who's always ready to help you make your photos look awesome without the headache.
9. Inkscape
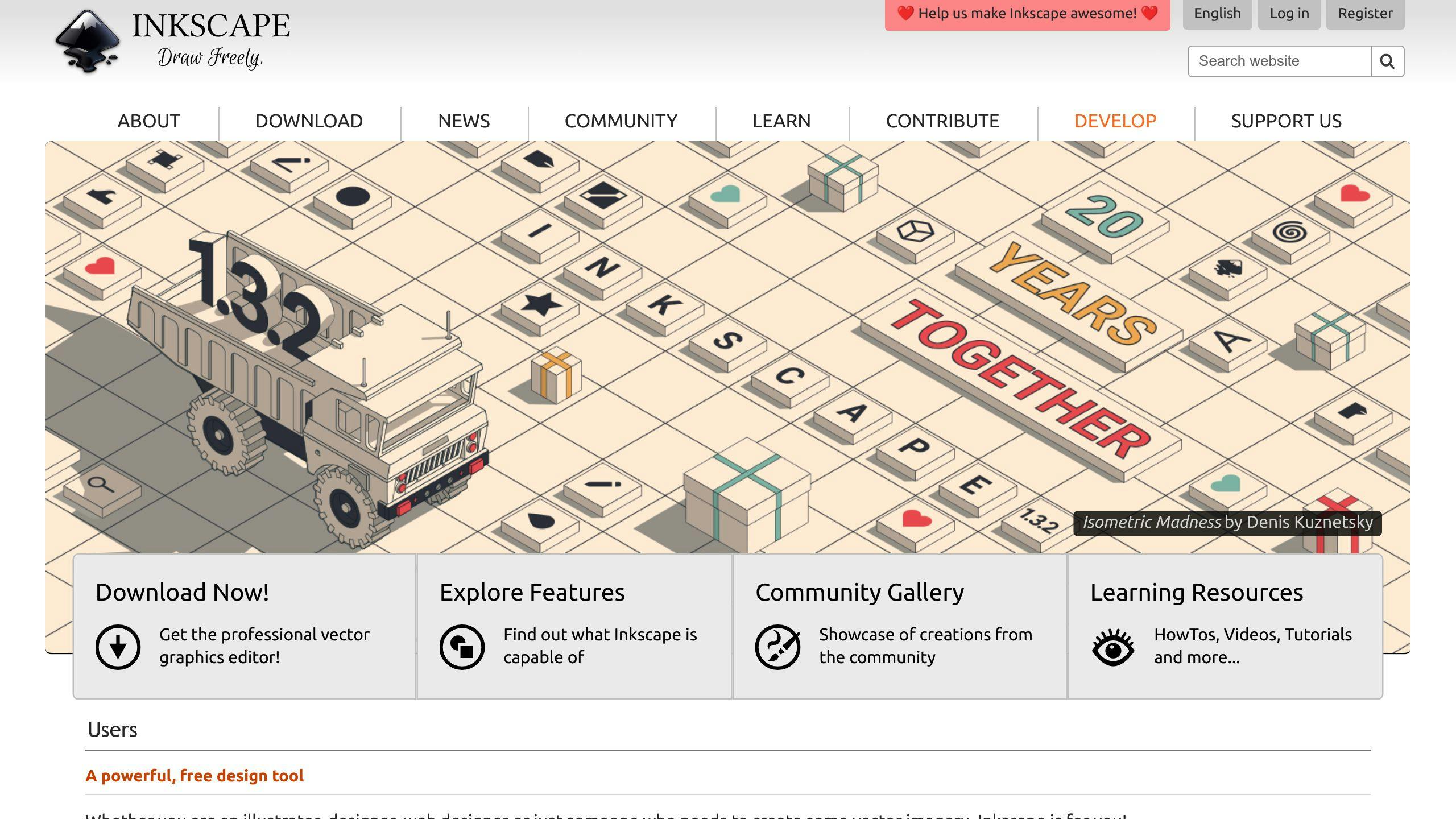
Inkscape isn't your typical Photoshop replacement. It's a free, open-source vector graphics editor that's more like Adobe Illustrator. But don't write it off just yet - it's got some photo editing tricks up its sleeve.
What's Inkscape good for?
- Vector graphics (logos, illustrations, icons)
- Basic photo editing
- Cross-platform use (Windows, Mac, Linux)
Here's what Inkscape can do with photos:
| Feature | How-To |
|---|---|
| Crop | Rectangle + clipping mask |
| Remove backgrounds | Trace Bitmap for vector silhouettes |
| Adjust opacity | Fill & Stroke menu |
| Tweak colors | Invert or convert to grayscale |
| Sharpen/blur | Filters menu |
The Good:
- It's FREE
- Powerful vector tools
- Supportive community
- Works on multiple OS
The Not-So-Good:
- Tough to learn
- Limited photo editing
- Can be glitchy on Mac
- No CMYK for print work
Inkscape's been around since 2003. It's not trying to be Photoshop - it's more of a vector tool with some photo editing on the side.
Who should use Inkscape?
- Graphic design newbies
- Web designers needing quick vector edits
- Anyone wanting a free Illustrator alternative
Who should skip it?
- Pro photographers needing advanced editing
- Print designers (no CMYK support)
Coming from Photoshop? Brace yourself for a different workflow. Inkscape can feel clunky, especially on Mac. But if you're willing to learn, it packs a punch for free software.
Pro tip: Pair Inkscape with a raster editor like GIMP for a more complete editing toolkit.
10. Darktable
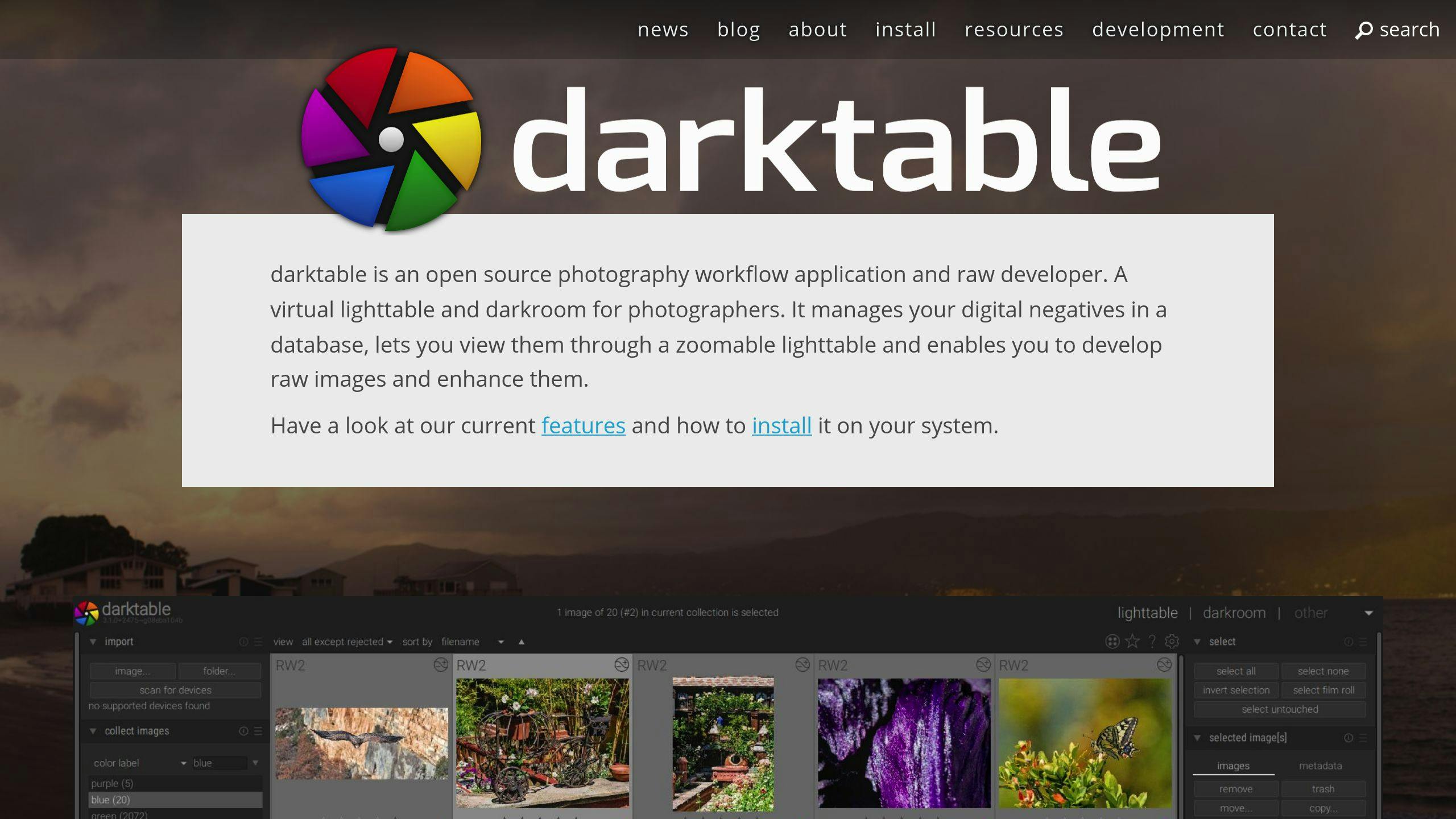
Darktable is a free, open-source RAW image editor that packs a punch. It's available for Linux, Mac, and Windows, making it a solid choice for photographers on a budget.
Here's what Darktable brings to the table:
- Non-destructive editing
- RAW processing
- 64 user-adjustable modules
- Masking capabilities
- History management
Darktable's interface has two main modes: Lighttable for organizing photos, and Darkroom for editing.
But it's not all sunshine and rainbows. Let's break it down:
| Pros | Cons |
|---|---|
| Free and open-source | Steep learning curve |
| Powerful RAW processing | Can be slow on some computers |
| Extensive editing modules | Less user-friendly than some alternatives |
| Cross-platform compatibility | No mobile version |
| Non-destructive workflow | Weaker shadow detail management |
Darktable's masking tools are where it really shines. You can use linear masking for gradients, a path tool for complex shapes, and parametric masks for fine-tuning.
Its white balance tool is pretty unique too. Instead of the usual methods, you can define the color of the light source directly. More control? Yes, please.
If you're coming from Lightroom, brace yourself for a different workflow. Darktable uses a modular approach. It's more flexible, but also more complex. As Scott Gilbertson, an author familiar with the software, puts it:
"Users can customize their workflow by selecting which development modules to display, focusing on the ones they use most frequently."
Want to get started with Darktable? Here's a quick guide:
- Get to know the modules
- Set up your own workflow
- Use online tutorials and community resources
Darktable might not be the speediest option out there. But if you're willing to put in the time to learn it, you'll get a powerful, free alternative to paid software like Lightroom.
Feature Comparison
Let's break down the key features of our top 10 free Photoshop alternatives:
| Software | Platform | Layers | RAW | Brushes | File Formats | UI |
|---|---|---|---|---|---|---|
| GIMP | Win, Mac, Linux | Yes | Yes | Basic | Many | Complex |
| Krita | Win, Mac, Linux | Yes | Yes | Advanced | Many | Artist-friendly |
| Photopea | Web | Yes | No | Basic | Some | Photoshop-like |
| Paint.NET | Windows | Yes | No | Basic | Some | Easy |
| Pixlr | Web, Mobile | Yes | No | Basic | Some | Simple |
| Canva | Web, Mobile | Basic | No | No | Some | Design-focused |
| PhotoScape X | Win, Mac | Yes | Yes | Basic | Some | User-friendly |
| Fotor | Web, Mobile | Basic | No | No | Some | Simple |
| Inkscape | Win, Mac, Linux | Yes | No | Yes | Vector | Pro |
| Darktable | Win, Mac, Linux | No | Yes | No | RAW | Complex |
Here's what you need to know:
- Want a Photoshop clone? Go for GIMP. It's powerful but takes time to learn.
- Love digital painting? Krita's your best bet with its killer brush options.
- Need quick edits? Try Paint.NET or Pixlr.
- Creating graphics? Canva's got you covered with templates.
- Working with RAW files? Check out Darktable or RawTherapee.
Remember, these free tools are great, but they're not Photoshop. They'll handle most tasks, but might lack some pro features.
"Users can customize their workflow by selecting which development modules to display, focusing on the ones they use most frequently." - Scott Gilbertson on Darktable
This shows how flexible some of these tools can be. Pick the one that fits YOUR needs and workflow best.
Best Options for Different Users
Picking the right free Photoshop alternative? It depends on your skills and needs. Let's break it down:
Beginners
- Ashampoo Photo Optimizer: Clean interface, automatic tools. Perfect for newbies.
- Canva: Great for social media posts and presentations. Easy to use.
- PhotoDirector Essential: User-friendly with guided modules. Get started quickly.
Advanced Users
- GIMP: Lots of Photoshop-like features. Takes time to master.
- Krita: Digital artists, take note. Advanced brushes, strong tablet support.
- Photo Pos Pro: Novice and expert interfaces. Grow your skills over time.
Quick Edits
- Pixlr: Cloud-based. Quick touch-ups on any device.
- Fotor: One-click enhancements and batch processing.
- Paint.NET: Simple yet functional for basic edits.
Specific Needs
| User Type | Tool | Key Feature |
|---|---|---|
| Graphic Designers | Adobe Creative Cloud Express | Template library |
| E-commerce | PhotoRoom | Product image editing |
| RAW File Editors | Darktable | RAW processing |
| Illustrators | Krita | Custom brush engine |
"ACDSee's templates spark our creativity. It's flexible and easy to use - we can crop, delete, and add text without hassle." - Mohammad A., ACDSee user
Switching from Photoshop: Helpful Tips
Ditching Photoshop for a free alternative? Here's how to make it work:
GIMP
GIMP 2.10 looks more like Photoshop now. Here's how to set it up:
1. Open GIMP with this command:
gimp --set-font-size=14 --no-window --new-image
2. Set up your shortcuts:
- Go to Edit > Keyboard Shortcuts
- Set Ctrl+N for new image, Ctrl+S for save
3. Learn GIMP's tools:
- Rectangle Select (not Rectangular Marquee)
- Unified Transform (not Free Transform)
- Bucket Fill (not Paint Bucket)
Paint.NET
Paint.NET is simple for Windows users:
- Easy-to-use layout
- No RAW support (you'll need extra software)
Canva
Need quick edits? Try Canva:
- Use it in your browser
- Drag-and-drop for simple designs
Darktable and RawTherapee
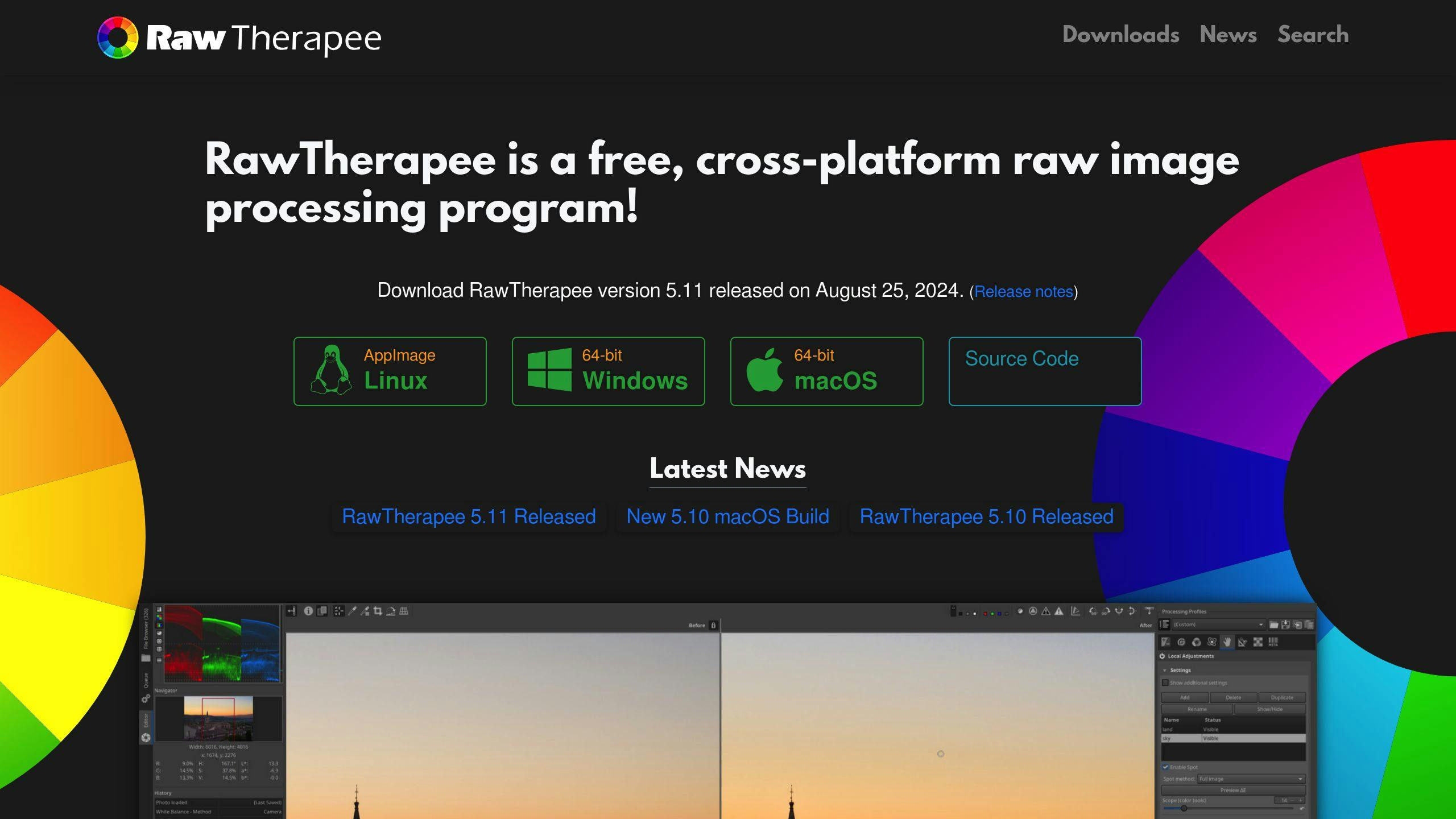
These are for RAW files, but they're tricky:
- Start with basics: cropping, white balance, contrast
- Use online tutorials for the hard stuff
Quick Tips
- Practice often
- Use built-in guides
- Join online communities
- Save in common formats (JPEG, PNG)
Conclusion
We've looked at 10 free Photoshop alternatives. Each has its strengths for different users and skill levels.
GIMP is the top pick for a feature-packed editor. It's great for beginners and pros, but expect a learning curve for advanced stuff.
Want a Photoshop-like feel? Try Photopea. It's browser-based and similar to Photoshop. But heads up: some users report lag and crashes.
Krita is perfect for digital artists. It has 100+ brushes and a customizable workspace.
When picking your alternative, think about:
- What you need to edit
- Features you want
- Interface you like
- How easy it is to learn
- How it runs on your device
Test your top choices before settling. As Simon from Photoshop Alternatives Directory says:
"Spend a week working with each photo editing package before making a final decision to understand how well it suits your needs."
The best free Photoshop alternative? It's the one that fits your workflow and helps you create. Whether it's GIMP, Photopea, or Krita, these free tools can deliver pro-quality results without the big price tag.
FAQs
Is there a free photo editor like Photoshop?
Yes, you can find several free Photoshop alternatives. Here are some top picks:
- GIMP: Open-source editor with advanced tools
- Photopea: Browser-based editor that feels like Photoshop
- Krita: Great for digital artists, tons of brushes
- Pixlr: User-friendly online editor
- Paint.NET: Simple but effective for Windows users
These tools offer features like layers, masks, filters, and selection tools. They're good for various editing tasks without the Photoshop price tag.
How can I edit photos like a pro for free?
Want to edit like a pro without spending a dime? Here's how:
- Pick a solid free editor (GIMP or Photopea are good bets)
- Master the basics: cropping, exposure, color correction
- Play with layers and masks
- Use non-destructive editing to keep your original safe
- Practice, practice, practice
For quick fixes, try Fotor or Pixlr. Need design work? Canva's got you covered. Detailed touch-ups? GIMP's your go-to.
"Test each editor for a week before deciding. It'll help you find the best fit for your needs." - Simon, Photoshop Alternatives Directory