
Customize GIMP Layout: 7 Tips for Photoshop-Like Workspace
Want to make GIMP feel more like Photoshop? Here's how to transform GIMP's interface in minutes.
Quick Summary: 7 Key Layout Changes
- Switch to Single-Window Mode
- Set up tool panels (left side)
- Organize layers panel (right side)
- Match Photoshop keyboard shortcuts
- Create custom workspaces
- Update the visual theme
- Add speed shortcuts
| Feature Comparison | GIMP | Photoshop |
|---|---|---|
| Cost | Free | Paid subscription |
| Storage | 25MB | 1GB |
| OS Support | Windows, Mac, Linux | Windows, Mac only |
| Interface | Three windows by default | Single window |
| Editing | Destructive | Non-destructive |
Before You Start:
- Back up your current GIMP settings
- Check you're using GIMP 2.10 or newer
- Make a copy of your image files (GIMP uses destructive editing)
Quick Tip: Skip the manual setup and try PhotoGIMP - it comes pre-configured with Photoshop-like shortcuts, layout, and extra features.
This guide shows you exactly how to customize GIMP's workspace, fix common layout issues, and save your settings for future use. Perfect for Photoshop users switching to GIMP or anyone wanting a more organized workspace.
Related video from YouTube
Getting Started
Let's set up GIMP properly before changing its layout.
Check Your GIMP Version
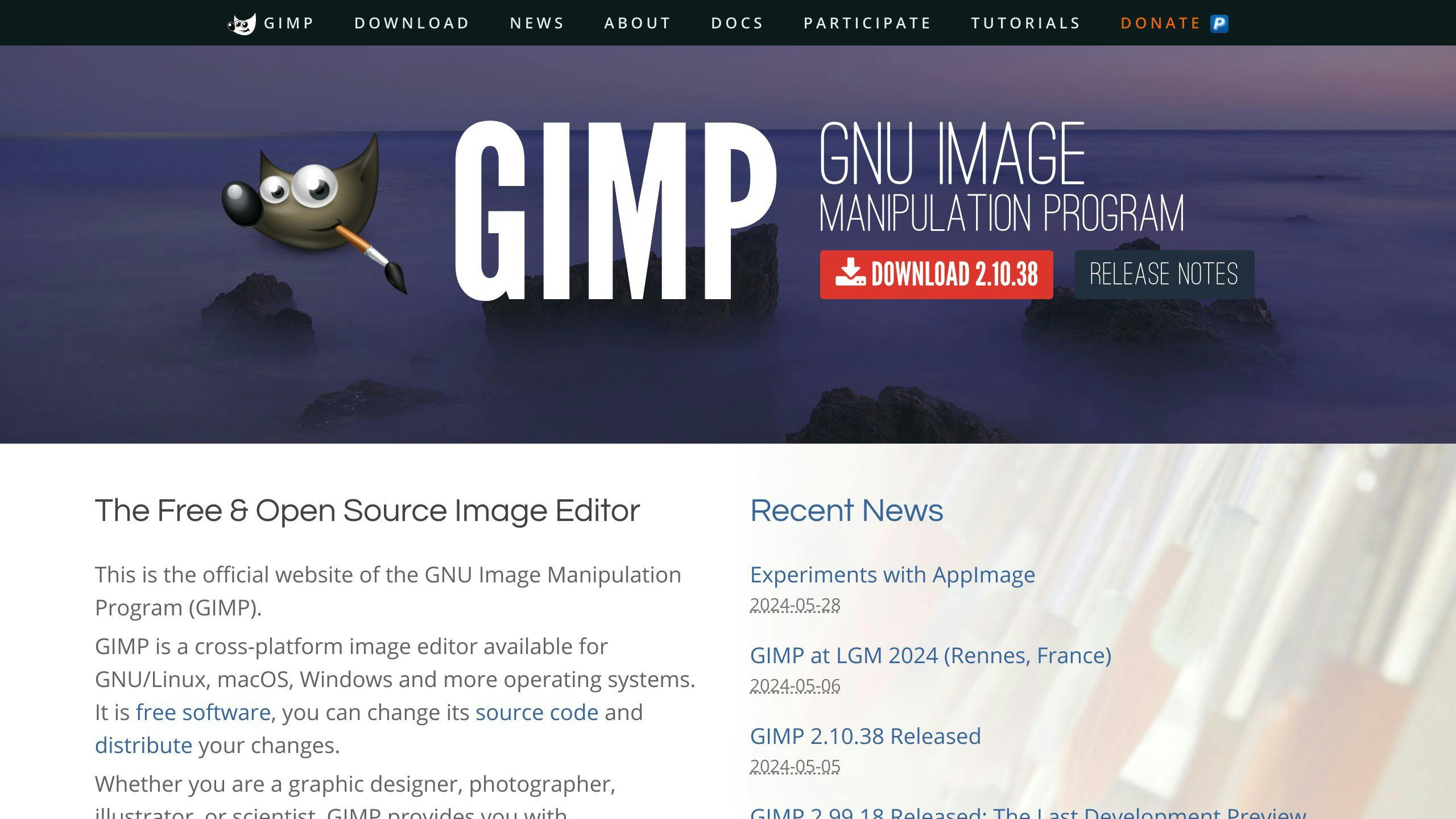
Open GIMP and click Help > About. You need GIMP 2.10 or newer for this guide.
Here's how to find your version:
| Method | Steps |
|---|---|
| GIMP Menu | Help > About |
| Command Line | Type $ gimp --version |
| Online | Check docs for your version |
Save Your Current Settings
Here's how to back up your GIMP setup:
- Open Preferences:
Edit > Preferences - Find Window Settings: Go to
Interface > Window Management - Back Up: Click "Export Settings"
- Store Safely: Pick a spot you'll remember
GIMP gives you two ways to save:
| Option | How It Works |
|---|---|
| Save on Exit | Changes save when you quit |
| Save Now | Changes save immediately |
Basic Parts of GIMP
GIMP comes with three main windows:
| Window | What It Does | Where It Is |
|---|---|---|
| Toolbox | Holds editing tools | Left side |
| Image Window | Shows your work | Middle |
| Layers Panel | Manages file parts | Right side |
"The three-window setup might seem strange at first, but it's just something to get used to." - Pat David, GIMP User
Next up: We'll transform this layout into something more familiar.
7 Ways to Change GIMP's Layout
Want to make GIMP work better for you? Here's how to set up GIMP's interface exactly the way you want it.
1. Use Single-Window Mode
Here's the fastest way to clean up GIMP's interface:
Go to Windows > check Single-Window Mode
That's it! Now all your panels, tools, and workspace live in one tidy window. No more hunting for floating panels.
2. Set Up Your Tools
Here's where to put everything:
| Location | What Goes There |
|---|---|
| Left Side | Main tools and brushes |
| Top | Menu and document tabs |
| Right Side | Layers and channels |
| Bottom | Status bar and settings |
3. Organize Your Layers
Make your layers panel work better:
| What to Do | How to Do It |
|---|---|
| Move Panel | Drag it right |
| Change Preview Size | Panel options menu |
| Show Thumbnails | Right-click > View > Show Thumbnails |
4. Fix Those Shortcuts
Make GIMP feel more like Photoshop:
- Go to
Edit > Preferences > Interface - Pick
Configure Keyboard Shortcuts - Get a Photoshop shortcut pack
- Import it
- Restart GIMP
5. Create Custom Layouts
Set up different workspaces:
| Layout | Perfect For |
|---|---|
| Photo Editing | Big preview, basic tools |
| Digital Art | Brushes and layers |
| Web Graphics | Grids and export options |
6. Update the Look
Give GIMP a fresh face:
| Part | How to Change It |
|---|---|
| Theme | Edit > Preferences > Theme |
| Icons | Add a new icon pack |
| Colors | Switch to dark mode |
7. Speed Things Up
Quick shortcuts everyone should know:
| Action | Shortcut |
|---|---|
| Change Brush Size | [ and ] |
| Pick Colors | Hold Alt |
| Move Stuff | Hold Ctrl |
Want the full Photoshop experience? Try PhotoGIMP. It comes with:
- Photoshop shortcuts
- Similar layout
- Extra filters
- More workspace
"Single-window mode changed everything in GIMP. It's what users wanted most." - GIMP Development Team
These tweaks make GIMP easier to use while keeping all its free, powerful features intact.
More Layout Options
Using PhotoGIMP
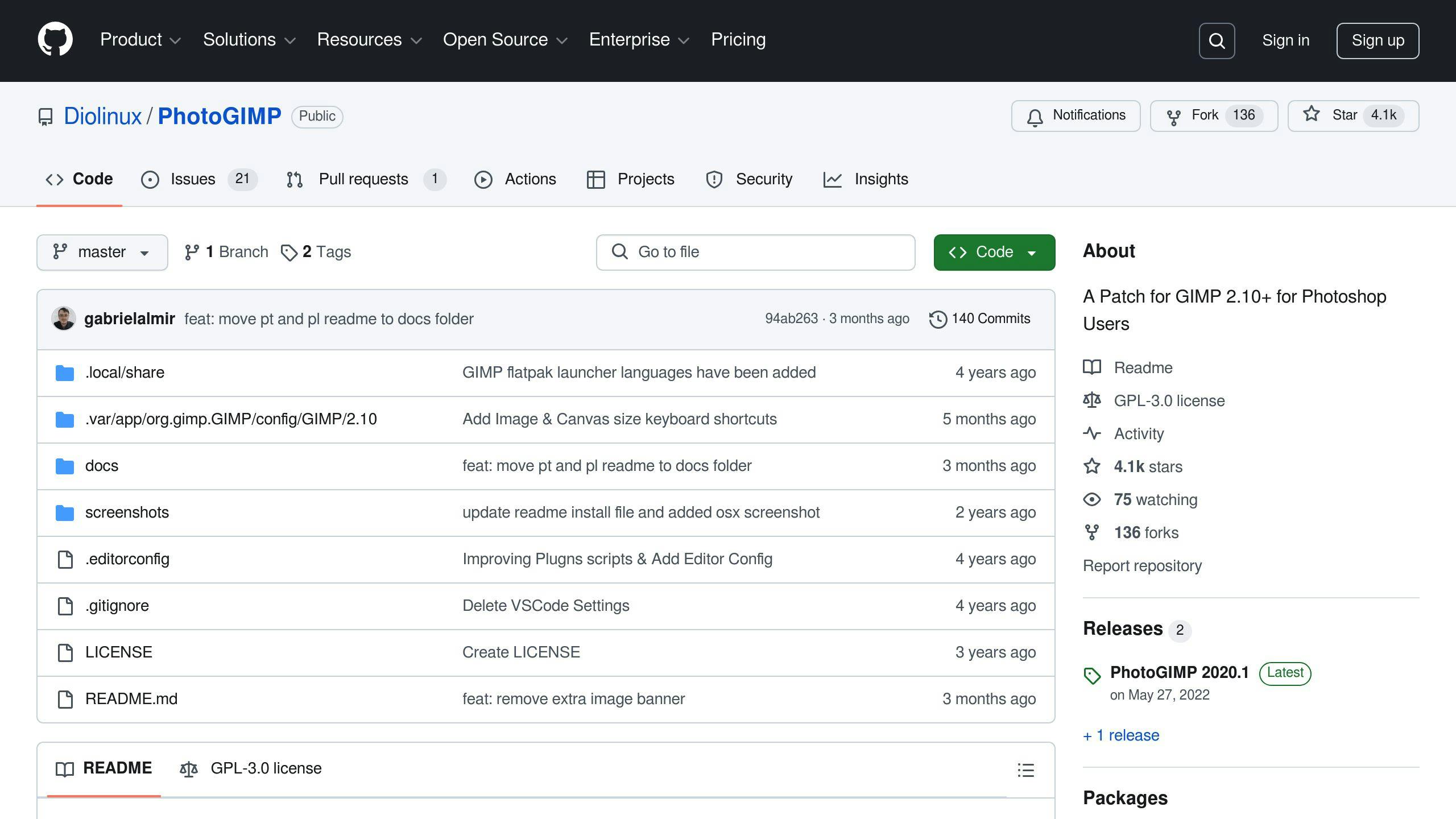
PhotoGIMP transforms GIMP into a Photoshop-style interface at zero cost. Here's what you'll get:
| Feature | What It Does |
|---|---|
| Photoshop Shortcuts | Matches standard PS keyboard shortcuts |
| New Filters | Includes "heal selection" tool |
| Extra Fonts | Comes with hundreds of built-in fonts |
| Custom Interface | Mirrors PS workspace layout |
Setting up PhotoGIMP is simple:
- Back up your settings: Save your current GIMP setup
- Get the files: Head to PhotoGIMP's GitHub page
- Move files over: Put them in GIMP's config folder
- Start fresh: Open GIMP again
Adding Plugins
Plugins boost GIMP's power. Here's how to add them:
| Installation Type | Steps |
|---|---|
| Automatic (Windows) | Just double-click the file |
| Manual (All OS) | Drop files into GIMP's plugin folder |
Watch out: Don't use GimpShop - it's not safe. Only grab plugins from GIMP's official site.
Moving Panels Around
Set up your workspace YOUR way:
| Panel | Where to Put It |
|---|---|
| Tools | Left edge for quick grabs |
| Layers | Right side by your work |
| Options | Bottom for easy changes |
| Brushes | Top right when drawing |
Quick Tip: Press tab while moving panels to snap them in place.
Windows users get auto-snap at screen edges. Mac and Linux users can put panels anywhere.
Lost a panel? No problem. Just check Windows > Recently Closed Docks to get it back.
sbb-itb-507b909
Fix Common Problems
Layout Keeps Resetting
When GIMP won't keep your layout settings, here's what to do:
| Problem | Solution |
|---|---|
| Layout resets on close | 1. Open Edit → Preferences 2. Uncheck "Save Window Positions on Exit" 3. Click "Save Window Positions Now" |
| Window size/position changes | Look for the sessionrc file in your GIMP profile folder |
| Tools swap positions | Use Single-Window Mode to lock everything in place |
Missing Panels
Can't find your tools? Here's the fix:
| Problem | What to Do |
|---|---|
| No panels showing | Hit TAB or check Windows → Hide Docks |
| Lost toolbox | Windows → Recently Closed Docks → Toolbox |
| Need specific panel | Windows → Dockable Dialogues → Pick your panel |
Quick tip: If TAB doesn't work, click your image window first.
Settings Conflicts
Here's how to fix those annoying settings problems:
| Problem | Solution |
|---|---|
| Tool Options acting up | 1. Go to Edit → Preferences → Tool Options 2. Uncheck "Save on exit" 3. Hit "Save Tool Options now" |
| Windows jumping around | 1. Edit → Preferences → Window Management 2. Hit "Reset Saved Window Positions" 3. Start GIMP again |
| Multiple screens issues | Pick Single-Window Mode from Windows menu |
Remember: Start GIMP again after changing these settings - it makes them stick better.
Keep Your Layout Safe
Here's where GIMP stores your layout files:
| Operating System | Settings Location |
|---|---|
| Windows 7+ | C:\Users{your_id}\AppData\Roaming\GIMP\2.10 |
| Linux | /home/{your_id}/.config/GIMP/2.10 |
| OSX | /Users/{your_id}/Library/GIMP/2.10/ |
These three files control your GIMP setup:
| File | What It Stores |
|---|---|
| sessionrc | Window positions and sizes |
| menurc | Keyboard shortcuts |
| toolrc | Tool settings |
Back them up: Make a "GIMP_Backup" folder and copy these files there monthly.
When you update GIMP:
- Copy your /2.10 folder somewhere safe
- Note your current GIMP version
- Install the new version
- Check if your settings moved over
- Copy back old settings if needed
Want to use your setup on another computer? Here's how:
- Find your GIMP settings folder
- Copy the whole /2.10 folder
- Put it in the same spot on the new machine
- Open GIMP to test
Power move: Load different layouts with:
gimp --session <name>
This pulls from sessionrc.<name> in your GIMP folder.
If things break: Can't start GIMP? Rename the profile folder to 2.10.disabled. GIMP will start fresh, and you can move your settings back one at a time.
Wrap-Up
A smart GIMP workspace setup cuts down your editing time. Here's what happens when you get your layout right:
| What You Get | How It Helps |
|---|---|
| Quick Access | Grab tools in 1-2 clicks |
| Clean Screen | No more messy, unused panels |
| Easy Tools | See what you need, when you need it |
| Smart Space | Everything fits where it should |
Your work style needs its own setup:
| If You Do This | Set It Up Like This |
|---|---|
| Photo Editing | Put Layers, Histogram, Colors in one spot |
| Digital Art | Float your Brushes and Tool panels |
| Graphic Design | Group Selection and Transform tools |
| Quick Fixes | Strip down to just the basics |
Make your setup work harder:
- Mix up your panel spots during real work
- Learn hotkeys for your go-to tools
- Build different setups for different jobs
- Save your settings once a month
- Add plugins that speed you up
Quick tip: Top dock = daily tools. Bottom panels = everything else.
Here's what to back up:
| Save This | It Keeps Your |
|---|---|
| sessionrc | Layout setup |
| menurc | Keyboard shortcuts |
| toolrc | Tool preferences |
| workspace folder | Custom layouts |
FAQs
What are the two modes one of them GIMP has?
GIMP offers two workspace setups:
| Mode | What It Does |
|---|---|
| Single-Window Mode | Everything stays in one window - this is GIMP's default setup |
| Multi-Windows Mode | Tools and panels float as separate windows |
Want to switch? Just:
- Open Windows menu
- Click "Single-Window Mode"
Here's what works best for different situations:
| Mode | Best For |
|---|---|
| Single-Window | One screen work, focused editing, organized tools |
| Multi-Windows | Multiple monitors, custom layouts |
Most users stick with single-window mode. It keeps your workspace clean and helps you focus on editing without losing track of your tools.