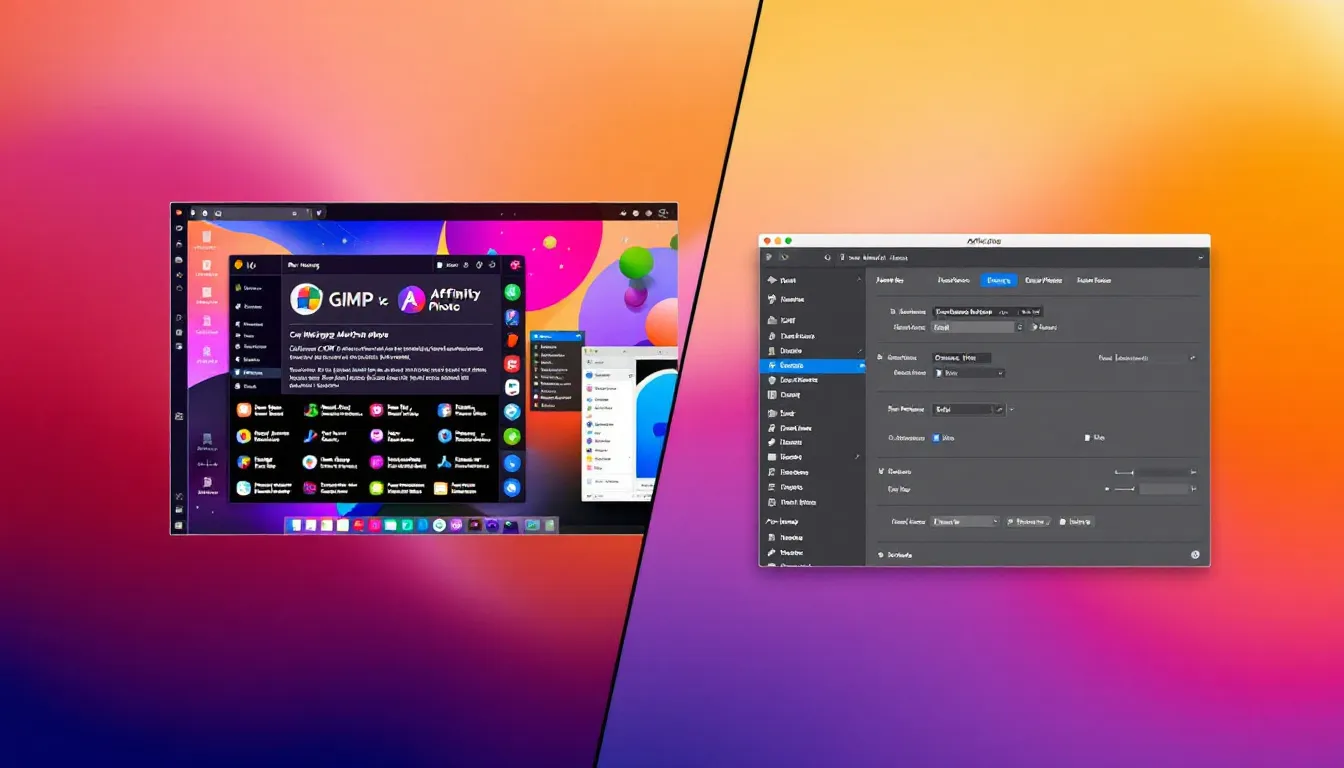
GIMP vs Affinity Photo: Image Metadata Guide
Looking for the best way to handle image metadata? Here's a direct comparison of GIMP and Affinity Photo:
Quick Summary:
- GIMP: Free, basic metadata tools, requires plugins for advanced features
- Affinity Photo: $69.99 one-time fee, built-in metadata panel, better preservation
| Feature | GIMP | Affinity Photo |
|---|---|---|
| Metadata Viewing | Basic viewer | Full metadata panel |
| Editing Options | Limited | Extensive |
| EXIF Support | Yes | Yes |
| IPTC Support | Basic | Full |
| XMP Support | No | Yes |
| Batch Processing | No | Yes |
| Price | Free | $69.99 |
Choose GIMP if you:
- Want a free solution
- Don't mind using plugins
- Need basic metadata handling
Choose Affinity Photo if you:
- Need advanced metadata features
- Want an easier workflow
- Prefer built-in tools
This guide breaks down how each program handles metadata, including viewing, editing, and preserving image information during export. You'll learn the strengths and limitations of both tools, plus practical tips for managing metadata in your workflow.
What is Image Metadata
Image metadata is the hidden info packed into digital image files. Think of it as a secret ID card for your photos.
Main Metadata Types
There are three big players in the metadata game:
1. EXIF (Exchangeable Image File Format)
Your camera's automatic note-taker. It jots down tech specs like the camera model, settings, and sometimes even where you took the shot.
2. IPTC (International Press Telecommunications Council)
The human touch. You (or your software) add this info manually. It's things like titles, captions, and who owns the photo.
3. XMP (Extensible Metadata Platform)
Adobe's brainchild. It keeps track of your edits and can hold both EXIF and IPTC data. Plus, you can create custom fields if you're feeling fancy.
Why Metadata Matters
Metadata isn't just digital clutter. It's super useful:
- Helps you find that one photo in a sea of thousands
- Protects your work by proving it's yours
- Tracks your edits so you can always backtrack
Here's a quick look at what each type brings to the table:
| Metadata Type | What It Does | Real-World Example |
|---|---|---|
| EXIF | Tech specs | Camera: Canon EOS R5, f/2.8, 1/250s, ISO 100 |
| IPTC | Photo details | Title: "Sunset at Golden Gate Bridge", Photographer: Jane Doe |
| XMP | Edit history | Lightroom tweaks: Exposure +0.5, Contrast +10 |
Pros use metadata in clever ways. Wildlife photographers? They use GPS data to remember exactly where they spotted that rare bird. Wedding photographers? IPTC helps them round up all the shots from the Smith-Jones wedding in a snap.
If you're into image editing (hello, GIMP and Affinity Photo fans!), getting cozy with metadata is a must. Each program handles it a bit differently, so knowing the ins and outs can seriously up your game.
How GIMP Handles Metadata
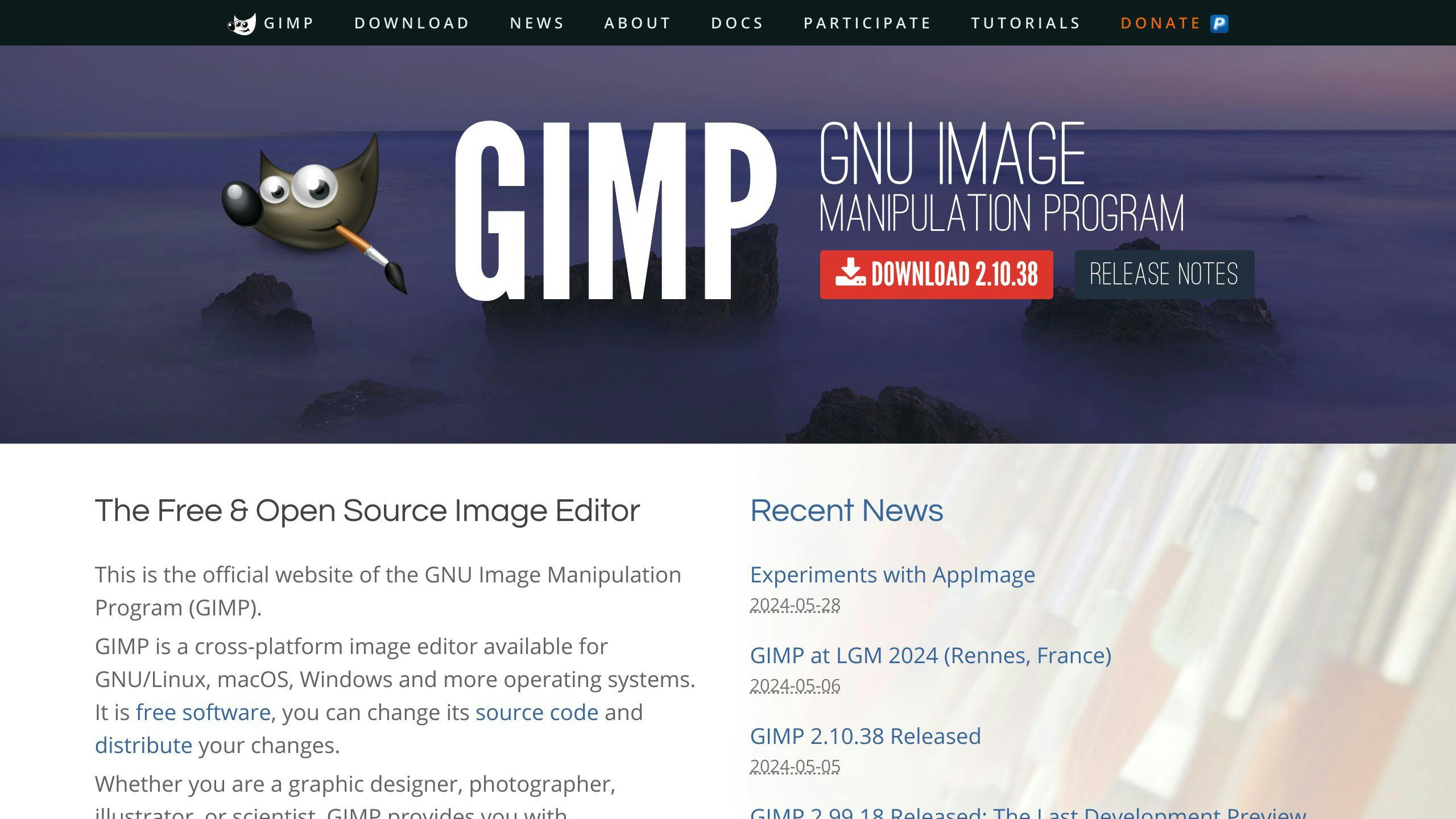
GIMP's metadata management has its quirks. Here's what you need to know:
Basic Metadata Tools
To view metadata in GIMP:
- Open your image
- Go to Image → Metadata → Metadata Viewer
- Check out the Exif, IPTC, and XMP tabs
You can see metadata here, but can't edit it. For that, you'll need plugins.
Saving and Metadata
GIMP's metadata support varies by file format:
| Format | Metadata Support |
|---|---|
| JPEG | Full |
| TIFF | Limited |
| PNG | Limited |
| WebP | Full |
| XCF | Full |
When exporting:
- For JPEGs, check "Save EXIF data"
- Look for "Save XMP data" in supported formats
Tip: Use the crop tool instead of creating a new image from a selection to keep metadata intact.
Common Issues and Fixes
1. EXIF data missing after export
Check "Save EXIF data" when exporting JPEGs.
2. Unwanted "Created with GIMP" comment
To remove:
- Go to Edit → Preferences
- Find "Default Image" and clear the "Comment" field
3. Metadata loss with TIFF files
GIMP's TIFF handling can be unreliable. For full metadata preservation, use JPEG or XCF formats.
"I lose it only when I decompose to LAB and recompose after making adjustments. For the rest of the cases EXIF is still intact." - GIMP user
Need better metadata handling? Try GIMP plugins or consider alternatives like Affinity Photo.
How Affinity Photo Handles Metadata
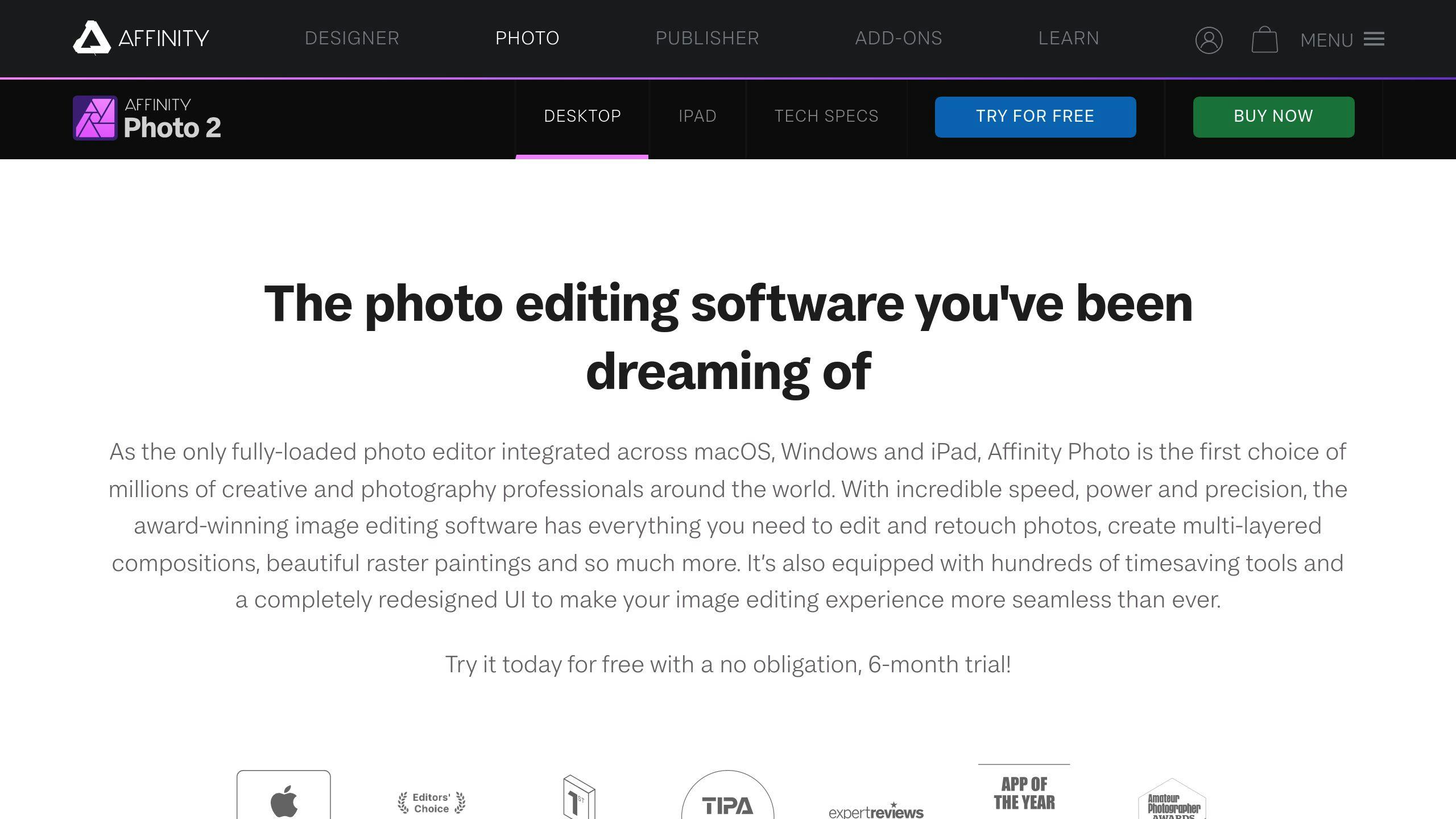
Affinity Photo makes managing image metadata a breeze. Here's what you need to know:
Metadata Panel: Your One-Stop Shop
The Metadata Panel in Affinity Photo is where the magic happens. You can view, edit, add, and even import/export metadata here. It's available in the Photo, Develop, and Export Personas.
The panel breaks down metadata into easy-to-understand categories:
- File
- EXIF
- IPTC (Image)
- IPTC (Contact)
- Rights
Each field comes with a handy guide, so you know exactly what to put where.
Saving Files: Keep Your Metadata Intact
When you're ready to save your masterpiece, Affinity Photo's got your back:
1. Exporting with metadata
Just tick "Embed metadata" in the Export Settings dialog. Simple.
2. Protecting your privacy
Don't want to share your camera info or location? No problem. You can strip that out in the Panel Preferences menu.
3. Sidecar files
Need your metadata in a separate file? Export it to an XMP sidecar file.
Here's a quick look at how different file formats handle metadata:
| File Format | Metadata Support |
|---|---|
| JPEG | Full |
| TIFF | Full |
| PNG | Limited |
| PSD | Full |
What's New in Metadata?
Affinity Photo 1.8 stepped up its metadata game:
- You can now edit IPTC fields directly.
- It supports XMP files.
- You can apply metadata changes to whole folders of images at once.
But it's not perfect. Unlike Photoshop, it doesn't strip EXIF data by default when exporting. And you can't directly add an IPTC comment with your name and copyright.
Need a quick copyright fix? Try this exiftool command:
exiftool -artist="[email protected]" -copyright="(c) 2023 User Name" filename.jpg
Bottom line: Affinity Photo makes metadata management straightforward and powerful, even if it's missing a few bells and whistles.
GIMP vs Affinity Photo
GIMP and Affinity Photo handle image metadata differently. Let's compare them:
Feature Comparison
| Feature | GIMP | Affinity Photo |
|---|---|---|
| Metadata Panel | Basic | Comprehensive |
| Editable Fields | Limited | Extensive |
| EXIF Editing | Yes | Yes |
| IPTC Editing | Limited | Full support |
| XMP Support | No | Yes |
| Metadata Export | No | Yes (XMP sidecar) |
| Batch Metadata Processing | No | Yes |
Affinity Photo wins with its robust Metadata Panel. GIMP handles basic metadata but lacks Affinity Photo's depth and flexibility.
File Format Support
| File Format | GIMP | Affinity Photo |
|---|---|---|
| JPEG | Preserves | Full support |
| TIFF | Preserves | Full support |
| PNG | Preserves | Limited support |
| WebP | Preserves | Not specified |
| PSD | Not specified | Full support |
GIMP preserves existing metadata for several formats but offers less control over editing or adding new metadata compared to Affinity Photo.
Work Setup Tips
- View and edit basic info in Image → Metadata menu
- Use "Save EXIF data" when exporting
- External tools or scripts needed for batch processing
2. Affinity Photo Workflow
- Use Metadata Panel in Photo, Develop, or Export Personas
- Tick "Embed metadata" when exporting
- Use batch processing for multiple images
3. Hybrid Approach
- Edit and preserve basic metadata in GIMP
- Export to metadata-friendly format (e.g., TIFF)
- Use Affinity Photo for final metadata tweaks and exporting
sbb-itb-507b909
Technical Details
Safety and Privacy
Metadata in images can be a double-edged sword. It's useful, but it can also reveal more than you want.
In GIMP:
- Use "Export" and uncheck "Save EXIF data" to strip metadata
- Be aware: GIMP might remove more metadata than you expect
In Affinity Photo:
- Use the Metadata Panel to pick and choose what to keep
A user's experience with GIMP:
"I tested GIMP with a jpeg full of metadata. The results? Not great. It stripped away most of it."
This could be good or bad, depending on what you need.
System Requirements
Here's how metadata affects GIMP and Affinity Photo:
| Factor | GIMP | Affinity Photo |
|---|---|---|
| File Size | Little impact | Can increase |
| Speed | Fast | Might slow with lots of metadata |
| RAM Use | Low | Higher with more metadata |
GIMP is light and quick, great for older computers. It uses an external library for image files, which helps with speed.
Affinity Photo is beefier but handles complex edits better. It leans on your GPU, which can balance out any slowdown from metadata.
When exporting:
1. Pick the right format:
- JPEG for small files
- TIFF for keeping all the metadata
2. Batch processing:
- GIMP needs extra tools
- Affinity Photo has it built-in
3. Keeping metadata:
- In GIMP, use "Save EXIF data" when exporting
- In Affinity Photo, tick "Embed metadata"
Tips for Better Results
Want to keep your image metadata intact while editing? Here's how to do it in GIMP and Affinity Photo:
GIMP Settings Guide
GIMP's got your back when it comes to preserving metadata. Here's what you need to know:
1. Exporting images
Use "Export" instead of "Save As". Check "Save EXIF data" to keep camera info. Start with default JPEG quality and tweak as needed. Turn on "Show Preview in image Window" to see quality changes in real-time. Set smoothing to 0.10-0.15 to fight compression artifacts.
2. Keeping original dates
Always check the metadata preservation option when exporting. Consider plugins to boost GIMP's metadata game.
3. File format choices
Some formats are better at keeping metadata than others:
| Format | Metadata Retention | Best Use Case |
|---|---|---|
| TIFF | High | Lossless editing |
| PNG | Good | Web graphics |
| JPEG | Variable | Compressed photos |
Affinity Photo Settings Guide
Affinity Photo's got some tricks up its sleeve for metadata management:
1. Using the Metadata Panel
Open the Metadata Panel to view and edit image info. Make sure "Embed Metadata" is checked in Export Persona settings.
2. Preserving metadata during editing
Don't use "place" to import images. Instead, "open" them and resize the canvas for borders or frames.
3. Creating borders without losing metadata
Want to add a border and keep metadata? Here's how:
- Open your image
- Go to Document > Resize canvas
- Make the canvas bigger
- Fill the new border area with your color of choice
4. Batch processing
Affinity Photo lets you process multiple images at once and apply metadata tags to entire folders.
5. Exporting with metadata
For exporting, choose TIFF or PNG to keep more metadata. If you need JPEG, export as TIFF/PNG first, then convert using another app.
Conclusion
GIMP and Affinity Photo both handle image metadata, but they do it differently. Let's break it down:
| Feature | GIMP | Affinity Photo |
|---|---|---|
| Cost | Free | One-time fee ($69.99 desktop, $18.49 iPad) |
| Metadata Tools | Basic | Advanced |
| User-Friendliness | Complex | Easy |
| Customization | High | Limited |
| Metadata Preservation | Some issues | Better |
GIMP is your go-to if you:
- Want free software
- Don't mind a learning curve
- Like customizing with plugins
Affinity Photo might suit you if you:
- Want user-friendly tools
- Need advanced metadata features
- Prefer one-time payments over subscriptions
Both can handle basic metadata tasks. But Affinity Photo is easier to use and has better built-in metadata tools. GIMP, being open-source, lets you add features through plugins.
If metadata is your main concern, Affinity Photo's dedicated panel and smooth workflow make it stand out. Its one-time fee is also appealing if you don't want ongoing costs.
But if you're on a tight budget or love tweaking your software, GIMP's free, flexible nature might be more your speed.
Choose based on your needs, budget, and how much time you want to spend learning the software.
FAQs
How do I view metadata in Affinity Photo?
Here's how to check out metadata in Affinity Photo:
- Open your image
- Click Window > Metadata in the top menu
- The Metadata panel pops up with your image info
You can access this panel in Photo, Develop, and Export Personas. Easy peasy!
Does GIMP save metadata?
Yep, GIMP saves metadata, but there's a catch:
| Format | Keeps Metadata? |
|---|---|
| PNG | Yes |
| JPEG | Yes |
| TIFF | Yes |
| WebP | Yes |
| XCF | Yes |
To make sure GIMP saves EXIF data:
- Open the Save dialog
- Hit Advanced Options
- Check "Save EXIF-Data"
Heads up: Some GIMP edits (like LAB color space stuff) might zap your metadata.
How do I export metadata from Affinity Photo?
Want to export metadata from Affinity Photo? Here's how:
- Open the Metadata panel
- Click the three dots icon
- Pick "Export to XMP"
- Choose what to export:
- All: Everything
- EXIF: Just EXIF data
- File, IPTC and Rights: Specific categories
Pro tip: When exporting images, tick "Embed Metadata" in the Export Persona to keep all that juicy info intact.