
Set Up Photoshop Shortcuts in GIMP 2.10
Want to use Photoshop keyboard shortcuts in GIMP? Here's everything you need to know in 30 seconds:
- Download the
ps-menurcfile - Rename it to
menurc - Close GIMP
- Place the file in your GIMP settings folder:
- Windows:
C:\Users\[username]\AppData\Roaming\GIMP\2.10 - Linux:
~/.config/GIMP/2.10 - Mac:
/Users/[username]/Library/Application Support/GIMP/2.10
- Windows:
| Common PS Shortcuts in GIMP | Windows/Linux | Mac |
|---|---|---|
| Move Tool | V | V |
| Brush Tool | B | B |
| Rectangle Select | M | M |
| Transform | Ctrl+T | Cmd+T |
| New Layer | Shift+Ctrl+N | Shift+Cmd+N |
| Merge Layers | Ctrl+E | Cmd+E |
Why switch to PS shortcuts?
- Use familiar commands right away
- Work at normal speed without checking menus
- Access tools with the same keys you know
- Skip learning a new shortcut system
The rest of this guide covers detailed setup instructions, troubleshooting tips, and the complete shortcut reference list for GIMP 2.10.
Related video from YouTube
Getting Ready
Here's how to set up GIMP with Photoshop shortcuts:
Back Up First
Before making changes, copy your current GIMP settings:
| OS | Where to Find Your Files |
|---|---|
| Windows | C:\Users\[username]\AppData\Roaming\GIMP\2.10 |
| Linux | ~/.config/GIMP/2.10 |
| macOS | /Users/[username]/Library/Application Support/GIMP/2.10 |
Just create a "GIMP_Backup" folder and copy everything there. That way, you can switch back if needed.
Your GIMP Settings Location
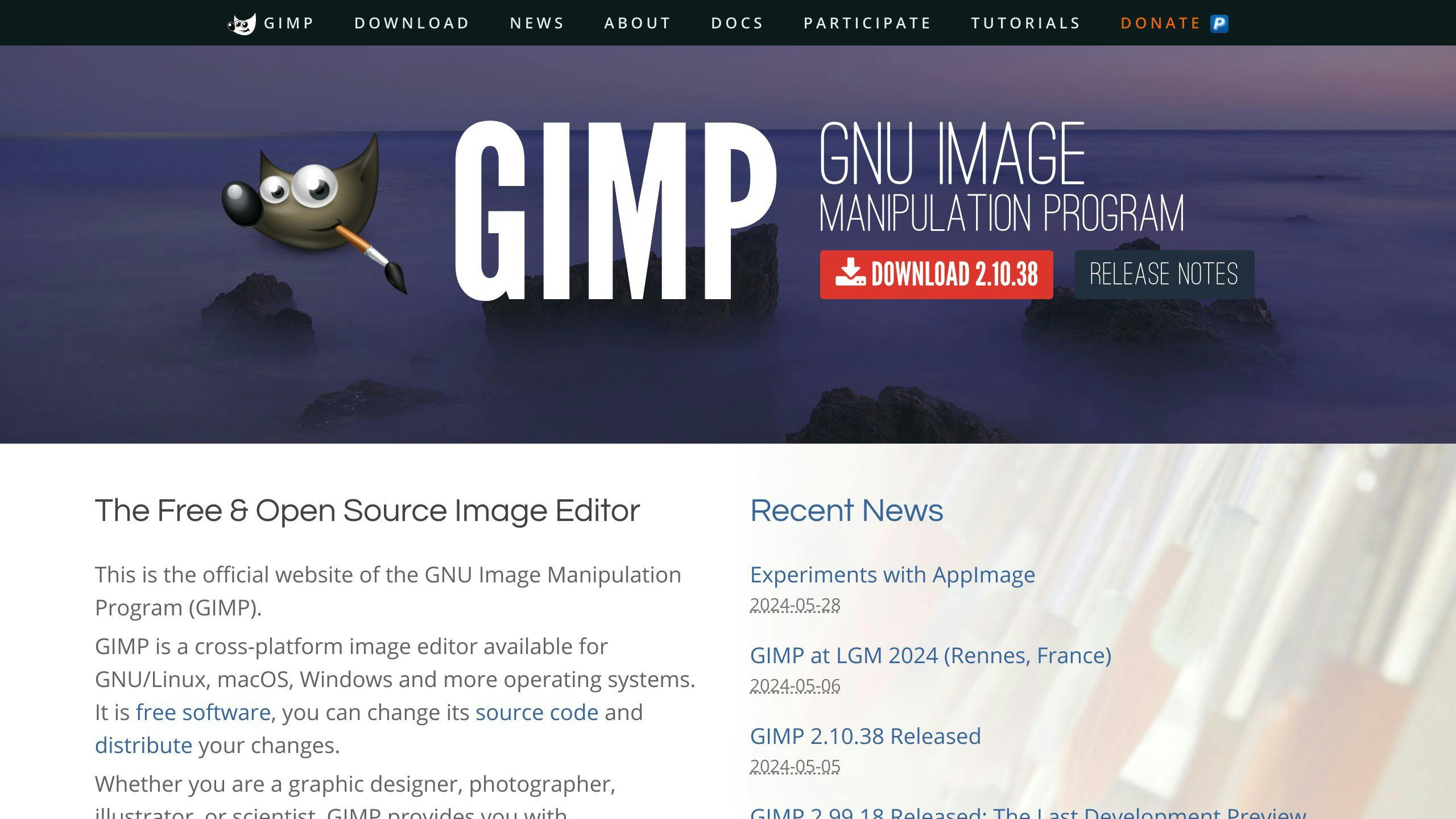
Here's where GIMP keeps its settings:
| How You Installed GIMP | Where to Look |
|---|---|
| Windows | C:\Users\[username]\AppData\Roaming\GIMP\2.10 |
| Linux (Standard) | ~/.config/GIMP/2.10 |
| Linux (Flatpak) | ~/.var/app/org.gimp.GIMP/config/GIMP/2.10 |
| Linux (Snap) | ~/snap/gimp/current/.config/GIMP/2.10 |
| macOS | /Users/[username]/Library/Application Support/GIMP/2.10 |
Get the Files You Need
You'll need two main files:
| File | What It Does |
|---|---|
| menurc | Controls shortcuts |
| ps-menurc | Has Photoshop shortcuts |
Here's what to do:
- Get
ps-menurcfrom GimpPS on GitHub - Change its name to
menurc - Close GIMP
- Drop the file in your settings folder
Quick tip: GIMP will create default files if it can't find these when starting up.
Setting Up Shortcuts
Here's how to add Photoshop-style shortcuts to GIMP:
| Step | Action | Details |
|---|---|---|
| 1 | Download file | Get ps-menurc from GimpPS GitHub |
| 2 | Rename file | Change to menurc (no extension) |
| 3 | Close GIMP | Exit the program completely |
| 4 | Place file | Move to GIMP settings folder |
| 5 | Start GIMP | Open to apply shortcuts |
Windows users can use this PowerShell command:
cd $Env:UserProfile\AppData\Roaming\GIMP\2.10; mv menurc menurc_bck; iwr -outf menurc https://www.webcreative.me/wp-content/uploads/menurc
Want to set up shortcuts yourself? Here are the basics:
| Tool | Shortcut |
|---|---|
| Brush Size | [ smaller, ] bigger |
| Select | M for rectangle select |
| Move | V to move layers |
| Transform | Ctrl+T for transform |
To add shortcuts manually:
- Open Edit > Keyboard Shortcuts
- Pick the action to change
- Press your keys
- Hit OK
GIMP will let you know if there's a shortcut conflict. Just pick different keys or clear the existing shortcut first.
Need to check your shortcuts? Go to Windows > Keyboard Shortcuts to see them all.
Main Shortcuts List
Here are the GIMP 2.10 shortcuts that match Photoshop's layout:
Selection Tools
| Tool | Windows/Linux | Mac | What It Does |
|---|---|---|---|
| Rectangle Select | R | R | Box selections |
| Ellipse Select | E | E | Circle/oval selections |
| Free Select | F | F | Draw selections by hand |
| Fuzzy Select | U | U | Click to select similar colors |
| Select by Color | Shift+O | Shift+O | Pick matching color areas |
| Scissors | I | I | Click points to select edges |
| Paths | B | B | Create selection paths |
| Color Picker | O | O | Pick colors from image |
Layer Controls
| What You Want | Windows/Linux | Mac |
|---|---|---|
| See Layers Panel | Ctrl+L | Cmd+L |
| Add Layer | Shift+Ctrl+N | Shift+Cmd+N |
| Copy Layer | Shift+Ctrl+D | Shift+Cmd+D |
| Go Up a Layer | PgUp | PgUp |
| Go Down a Layer | PgDn | PgDn |
| Combine Visible Layers | Ctrl+M | Cmd+M |
Transform & Edit Tools
| Tool | Windows/Linux | Mac |
|---|---|---|
| Move | M | M |
| Crop/Resize | Shift+C | Shift+C |
| Rotate | Shift+R | Shift+R |
| Scale | Shift+T | Shift+T |
| Shear | Shift+S | Shift+S |
| Perspective | Shift+P | Shift+P |
| Text | T | T |
| Fill Bucket | Shift+B | Shift+B |
| Clone | C | C |
View & Navigation
| What You Want | Windows/Linux | Mac |
|---|---|---|
| Full Screen | F11 | F11 |
| Zoom In | + | + |
| Zoom Out | - | - |
| Fit to Window | Shift+Ctrl+E | Shift+Cmd+E |
| Undo | Ctrl+Z | Cmd+Z |
| Redo | Ctrl+Y | Cmd+Y |
| Copy | Ctrl+C | Cmd+C |
| Paste | Ctrl+V | Cmd+V |
Quick tip: Press X to swap colors, D to set black/white as colors.
Fix Common Problems
Here's how to get your GIMP shortcuts working again:
Basic Fixes
First, try these quick solutions:
- Update GIMP
- Check your version in Help > About GIMP
- Download the newest version
- Install it
- Check Your Settings
- Open Edit > Preferences
- Click Interface
- Look for "Save keyboard shortcuts on exit" - it needs to be ON
When Shortcuts Clash
| Issue | How to Fix |
|---|---|
| Double-assigned shortcut | Pick the action, type new keys, click "Reassign" |
| Mac Spotlight gets in the way | Open System Preferences > Spotlight > Turn off "Show Spotlight search" |
| Changes don't stick | Turn on "Save keyboard shortcuts on exit" or hit Save |
| Want to remove a shortcut | Pick the action and press Backspace |
Start Fresh
If nothing else works, here's how to reset:
1. Quick Fix
- Go to Preferences
- Hit "Reset Saved Keyboard Shortcuts to Default Values"
- Close and open GIMP again
2. Play it Safe
- Find your menurc file
- Copy it first
- Name the copy "menurc_backup"
"When I want to perform a search I can then simply use the search text field on any Finder window, or click the magnifying glass icon at the far right of the menu bar to bring up the Spotlight search window." - Tim Grey, Author and Photographer
Quick Tip: Always save a copy of your working menurc file. If things go wrong, you can put everything back how it was.
sbb-itb-507b909
Setup Tips
Here's how to make GIMP work faster for you with custom shortcuts and settings:
Add More Shortcuts
Want to speed up your workflow? GIMP has tons of actions waiting for keyboard shortcuts. Here's what to do:
- Go to Edit > Keyboard Shortcuts
- Search for actions without shortcuts
- Click the action you want
- Press your key combo
- Hit Save
| Action Type | Key Pattern to Use |
|---|---|
| Menu items | Ctrl + Alt + Letter |
| Tools | Ctrl + Number |
| Filters | Alt + Letter |
| Custom actions | Ctrl + Shift + Letter |
Make Shortcut Groups
Split your shortcuts into different sets based on what you do:
1. Photo Editing Group
Put your color correction, filters, and layer shortcuts in a file called "photo_editing".
2. Digital Art Group
Group your brush, pencil, and drawing shortcuts in "digital_art".
3. Basic Group
Keep your everyday shortcuts (open, save, undo) in "basic_shortcuts".
Save Your Settings
Don't lose your shortcuts - follow these steps:
| Step | What to Do |
|---|---|
| 1 | Check "Save keyboard shortcuts on exit" |
| 2 | Copy your menurc file |
| 3 | Put backups in their own folder |
| 4 | Add dates to backup names |
Here's a time-saver: Press Ctrl + N to open new projects with your previous settings.
"Add your most-used folder to your save window - it'll save you from digging through folders every time." - Meemaw
Other Options
Here's how to set up Photoshop-style shortcuts in GIMP using pre-made tools and scripts:
Helper Tools
These tools make switching to GIMP's shortcuts easier:
| Tool Name | What It Does | Setup Time |
|---|---|---|
| PhotoGIMP | PS shortcuts + new splash screen + Python filters | 5-10 mins |
| GimpPs | PS keyboard shortcuts + icon theme (2.8 only) | 2-5 mins |
| Freeshell Script | Basic PS shortcuts for all OS types | 1-2 mins |
Using Scripts
Scripts can speed up your workflow:
| Script Type | Features | Location |
|---|---|---|
| FX Foundry | 100+ image processing scripts | GIMP plugins folder |
| GAP | Video menu + animation tools | GIMP plugins folder |
| Custom Python | Your own shortcut automation | ~/.config/GIMP/2.10/scripts |
Want to add scripts? Here's how:
- Get the .scm or .py file
- Drop it in your GIMP plugins folder
- Restart GIMP
- Look under Filters for new options
Help and Support
Keep these locations handy:
| Resource | What You'll Find | Where to Look |
|---|---|---|
| GIMP Config Files | Default settings backup | AppData/Roaming/GIMP/2.10 (Windows) |
| OS-Specific Paths | Shortcut file locations | ~/.config/GIMP/2.10 (Linux) |
| PhotoShop Alt Directory | PS alternatives list | photoshopalt.com |
If shortcuts stop working, check these folders:
- Linux Flatpak:
~/.var/app/org.gimp.GIMP/config/GIMP/2.10 - Linux Snap:
~/snap/gimp/current/.config/GIMP/2.10 - macOS:
/Users/[username]/Library/Application Support/GIMP/2.10
Pro tip: Save your config files before testing new tools or scripts. This way, you can always go back to what worked before.
Technical Details
GIMP Version Support
Here's what you need to know about GIMP versions and PS shortcuts:
| GIMP Version | Shortcut Support | Key Features |
|---|---|---|
| 2.10.38 | Full support | Improved tablet support, GTK3 features |
| 2.10.36 | Partial support | 16 bug fixes, 81 commits |
| 2.10.22 | Basic support | macOS Big Sur compatibility |
| 2.10.14 | Limited support | 45 bug fixes, basic shortcut features |
GIMP 2.10.38 is your best bet for PS-style shortcuts. The older versions? They'll work, but you won't get all the features.
Computer Requirements
Want to run GIMP smoothly? Here's what your PC needs:
| Component | Minimum | Recommended |
|---|---|---|
| RAM | 4GB | 8GB or more |
| CPU | Intel Core i3/AMD Ryzen 3 | Intel Core i5/AMD Ryzen 5 |
| Storage | 200MB free space | 1GB+ free space |
| Graphics | Integrated graphics | NVIDIA/AMD dedicated card |
| OS | Windows 7 SP1, macOS 10.9, Linux | Windows 10/11, macOS 12+, Linux |
Speed and Performance
Let's talk about how GIMP handles resources compared to PS:
| Feature | Impact on Speed | How to Fix |
|---|---|---|
| Multi-threading | Uses multiple CPU cores | Set in Preferences > System Resources |
| GPU Processing | Optional OpenCL support | Enable if you have stable drivers |
| Memory Usage | 20MB base, grows with image size | Close unused images |
| File Handling | Supports up to 32-bit channels | Use RAM disk for temp files |
Speed Boosters:
- Skip GPU processing if you notice lag
- Put GIMP's cache on an SSD
- Stick to 8-bit files for faster edits
- Use a RAM disk for temp files (if you've got the hardware)
Here's the kicker: GIMP is WAY lighter than Photoshop:
- GIMP: 200MB install, 20MB base RAM
- Photoshop: 4GB install, 8GB minimum RAM
That's NOT a typo - GIMP really does use that much less space and memory.
Quick Reference
Here's what you need to know about GIMP's most-used keyboard shortcuts and settings:
Must-Know Shortcuts
| What You Need | Windows/Linux | Mac | What It Does |
|---|---|---|---|
| Pick Your Selection | R | R | Draw rectangles |
| E | E | Draw circles | |
| F | F | Draw freehand | |
| U | U | Select by color | |
| Move & Change | M | M | Move stuff |
| Shift+C | Shift+C | Crop images | |
| Shift+R | Shift+R | Spin things around | |
| Shift+T | Shift+T | Make bigger/smaller | |
| Basic File Stuff | Ctrl+N | Cmd+N | Start fresh |
| Ctrl+O | Cmd+O | Get an image | |
| Ctrl+S | Cmd+S | Keep your work | |
| Layer Controls | Ctrl+L | Cmd+L | See all layers |
| Shift+Ctrl+N | Shift+Cmd+N | Add a layer | |
| Ctrl+M | Cmd+M | Smoosh layers together |
Where GIMP Keeps Your Stuff
| If You Use | Look Here |
|---|---|
| Windows | %APPDATA%/GIMP/2.10 |
| Linux | $HOME/.config/GIMP/2.10 |
| Mac | ~/Library/Application Support/GIMP/2.10 |
Quick Help
| Need This? | Do This |
|---|---|
| See ALL shortcuts | Edit > Keyboard Shortcuts |
| Learn something new | Help > Tip of the Day |
| Make your own shortcuts | File > Preferences > Interface > Hotkeys |
Speed Things Up:
- Save your settings folder - just in case
- F1 = instant help
- Shift+F1 = help for what you're doing
- X = flip colors
- D = back to black & white
If GIMP acts weird, just rename your settings folder. GIMP will make a new one when you start it up again.
FAQs
How do I change shortcuts in gimp?
Want to customize GIMP shortcuts? Here's how:
Open Edit → Keyboard Shortcuts. That's it.
(Or if you prefer the long way: File → Preferences → Interface → Configure Keyboard Shortcuts)
Here's what both methods look like:
| Method | Steps | When to Use |
|---|---|---|
| Main Menu | 1. Click Edit 2. Select Keyboard Shortcuts |
Most cases |
| Preferences | 1. Open File → Preferences 2. Click Interface 3. Select Configure Keyboard Shortcuts |
Deep customization |
"See Edit > Keyboard shortcuts" - Ofnuts, GIMP User
Quick tip: Back up your settings folder before making changes. This saves you if something goes wrong.
You can customize:
- Single keys
- Tool shortcuts
- Menu items
- Navigation
Coming from Photoshop? GIMP 2.10 includes a Photoshop-style preset. Just swap out the shortcuts file, and you'll feel right at home.